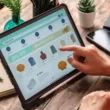Czy kiedykolwiek zdarzyło Ci się, że twój komputer z systemem operacyjnym Windows nie chciał wystartować? To frustrujące i stresujące doświadczenie, zwłaszcza gdy masz ważne zadania do wykonania. Niemożność uruchomienia systemu operacyjnego może mieć różne przyczyny, od problemów sprzętowych po błędy oprogramowania. W tym artykule omówimy kroki, które możesz podjąć, aby naprawić problem z uruchamianiem systemu Windows.
Sprawdź sprzęt
Pierwszym krokiem jest upewnienie się, że problem nie wynika z uszkodzonego sprzętu. Sprawdź, czy kable są prawidłowo podłączone, a urządzenia peryferyjne, takie jak myszka i klawiatura, działają poprawnie. Jeśli masz pewność, że sprzęt jest w porządku, możesz przejść do dalszych kroków.
Tryb awaryjny
Jeśli Twój komputer nadal nie startuje, spróbuj uruchomić go w trybie awaryjnym. W tym trybie system ładuje tylko niezbędne sterowniki i oprogramowanie, co może pomóc w zidentyfikowaniu problemu. Aby uruchomić system w trybie awaryjnym, restartuj komputer i wielokrotnie naciskaj klawisz F8 lub inny odpowiedni dla Twojego urządzenia.
Naprawa systemu
Jeśli tryb awaryjny również nie działa, możesz spróbować naprawić system za pomocą narzędzi dostępnych na płycie instalacyjnej systemu Windows. Włóż płytę instalacyjną do napędu, uruchom komputer i wybierz opcję naprawy systemu. To narzędzie może pomóc w naprawie uszkodzonych plików systemowych lub przywróceniu systemu do wcześniejszego stanu.
Przywracanie systemu
Jeśli Twoje problemy zaczęły się niedawno po jakiejś aktualizacji lub instalacji oprogramowania, warto spróbować przywrócić system do punktu przywracania sprzed tego zdarzenia. Wyszukaj „Przywracanie systemu” w menu Start i postępuj zgodnie z instrukcjami, aby wybrać odpowiedni punkt przywracania.
Diagnostyka dysku
Niektóre problemy z uruchamianiem systemu mogą wynikać z uszkodzonego dysku twardego. System Windows ma wbudowane narzędzie do sprawdzania błędów dysku. Wyszukaj „cmd” w menu Start, kliknij prawym przyciskiem myszy na „Wiersz polecenia” i wybierz opcję „Uruchom jako administrator”. Wpisz komendę „chkdsk /f” i postępuj zgodnie z instrukcjami.
Przeczyść rejestr
Uszkodzony rejestr systemu może również powodować problemy z uruchamianiem. Możesz użyć narzędzia takiego jak CCleaner, aby przeskanować i oczyścić rejestr z niepotrzebnych wpisów i błędów.
Nowa instalacja systemu
Jeśli żadne z powyższych rozwiązań nie pomogły, ostatecznym krokiem może być ponowna instalacja systemu Windows. Pamiętaj jednak, że ta opcja spowoduje utratę wszystkich danych na dysku systemowym, dlatego koniecznie zrób kopię zapasową swoich ważnych plików.
FAQs
Jak mogę uruchomić komputer w trybie awaryjnym?
Aby uruchomić komputer w trybie awaryjnym, restartuj go i wielokrotnie naciskaj klawisz F8 lub inny odpowiedni dla Twojego urządzenia. Następnie wybierz opcję trybu awaryjnego z menu.
Czy przywrócenie systemu usunie moje pliki?
Przywracanie systemu zazwyczaj nie powinno usuwać Twoich plików osobistych, ale zawsze warto zrobić kopię zapasową przed wykonaniem tej operacji.
Czy mogę użyć płyty instalacyjnej do naprawy systemu, jeśli nie mam napędu optycznego?
Tak, możesz utworzyć bootowalny dysk USB z narzędziami naprawy systemu. Microsoft udostępnia narzędzie do tworzenia takiego dysku na swojej stronie internetowej.
Czy naprawa rejestru jest bezpieczna?
Tak, narzędzia do czyszczenia rejestru zwykle przeprowadzają bezpieczne operacje usuwania tylko niepotrzebnych wpisów. Niemniej jednak zawsze zaleca się zrobienie kopii zapasowej przed takimi operacjami.
Czy mogę zainstalować system Windows ponownie bez utraty danych?
Nie, ponowna instalacja systemu Windows na istniejącej partycji systemowej zazwyczaj spowoduje utratę danych. Przed taką operacją zrób koniecznie kopię zapasową ważnych plików.
Podobne tematy