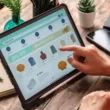Istnieje wiele sposobów na wykorzystanie komputera do zdjęć. Istnieją kable USB, usługi przechowywania online oraz iCloud Photos. Te trzy sposoby pokażą Ci, jak przenieść zdjęcia z telefonu na komputer. Użycie jednej z tych metod da Ci większą kontrolę nad zdjęciami, niż mógłbyś sobie wyobrazić.
Przesyłanie zdjęć z telefonu na komputer
Większość ludzi lubi oglądać przechwycone zdjęcia i filmy na dużym ekranie, a przesyłanie ich z telefonu na komputer jest jednym z najprostszych sposobów, aby to zrobić. Najpierw należy upewnić się, że telefon jest odblokowany i podłączony do portu USB w komputerze. Następnie będziesz chciał wybrać opcję Transfer plików z menu urządzenia. Po zakończeniu tej czynności, będziesz mógł uzyskać dostęp do swoich zdjęć.
Inną opcją przesyłania zdjęć jest skorzystanie z usługi przechowywania w chmurze. Usługi te przechowują dane na serwerze w chmurze, dzięki czemu można uzyskać do nich dostęp z wielu urządzeń. Jest to świetny sposób na zapisanie zdjęć, aby nie zapychały pamięci telefonu. Możesz również korzystać z tych usług do zarządzania swoimi zdjęciami – wystarczy dodać je do swojego konta, a zostaną one automatycznie przesłane na komputer.
Gdy już to zrobisz, otwórz aplikację Zdjęcia na komputerze. Powinieneś zobaczyć okno, które wyświetla bibliotekę zdjęć i albumy fotograficzne telefonu. Z tego miejsca możesz przeglądać, wybierać i pobierać zdjęcia lub filmy. Możesz również wybrać opcję usunięcia oryginalnych plików z telefonu po ich zaimportowaniu.
Do przesyłania zdjęć do komputera można również użyć połączenia Bluetooth telefonu. Pierwszym krokiem do przesłania zdjęć z telefonu do komputera jest włączenie łączności Bluetooth. Po włączeniu w telefonie funkcji Bluetooth, możesz wybrać opcję „Share via Bluetooth” i wybrać metodę, która najbardziej Ci odpowiada.
Innym sposobem przesyłania zdjęć z telefonu do komputera jest wykorzystanie połączenia Wi-Fi. Upewnij się, że urządzenie znajduje się w tej samej sieci Wi-Fi. Jeśli używasz telefonu z systemem Android, możesz również użyć AirDrop lub skorzystać z aplikacji AirDrop, aby przenieść zdjęcia z telefonu na komputer. Niezależnie od tego, którą metodę wybierzesz, przekonasz się, że przesyłanie zdjęć z telefonu z systemem Android na komputer jest łatwe i szybkie.
Po wybraniu zdjęć, kliknij przycisk „Transfer Photos From a Phone to a Computer” i poczekaj kilka sekund. Zdjęcia zaczną się przesyłać automatycznie, a Ty możesz usunąć niechciane zdjęcia. Po zakończeniu transferu, możesz odłączyć kabel USB i obejrzeć zdjęcia na swoim laptopie.
Korzystanie z usługi przechowywania online
Korzystanie z usługi przechowywania zdjęć online to dobry sposób na tworzenie kopii zapasowych wszystkich cennych zdjęć. Usługi te zapewniają bezpieczne przechowywanie zdjęć i filmów. Możesz również udostępniać swoje zdjęcia rodzinie i znajomym. Możesz wybrać usługę przechowywania w chmurze, która najlepiej odpowiada Twoim potrzebom. Oto kilka wskazówek, które pomogą Ci wybrać odpowiednią usługę.
Sprawdź kompatybilność usługi z Twoim systemem operacyjnym. Dobra usługa będzie obsługiwać systemy Windows, macOS i Linux. Warto też sprawdzić jej aplikację mobilną. Niektóre z nich będą automatycznie tworzyć kopię zapasową zdjęć, gdy zrobisz nowe zdjęcie. Sprawdź liczbę urządzeń, które możesz podłączyć do usługi i liczbę zdjęć, które możesz przechowywać na każdym urządzeniu.
Upewnij się, że usługa używa szyfrowania SSL lub TLS do ochrony zdjęć. Uniemożliwia to nieautoryzowanym użytkownikom dostęp do Twoich plików. Szyfrowanie zerowej wiedzy jest lepszą opcją, ponieważ uniemożliwia dostęp do narzędzi i oprogramowania do edycji stron trzecich. Jedynym minusem jest to, że administrator usługi nie będzie miał dostępu do Twoich prywatnych kluczy szyfrowania.
Kolejnym ważnym czynnikiem przy wyborze usługi przechowywania zdjęć online jest ilość miejsca. Chociaż darmowe usługi tworzenia kopii zapasowych mogą być świetnym sposobem na zapewnienie bezpieczeństwa zdjęć, nie sprawdzą się one w przypadku dużych ilości zdjęć. Duża ilość miejsca w darmowej usłudze będzie bezużyteczna, jeśli nie będziesz mógł podłączyć kilku komputerów.
Większość usług w chmurze oferuje darmowe przechowywanie do pewnego limitu. Zazwyczaj jest to około 5 GB. Te limity mogą być denerwujące i mogą uniemożliwić Ci wykorzystanie pełnej pamięci masowej. Zawsze powinieneś przeczytać TOS przed użyciem konkretnej usługi. Mogą istnieć specjalne warunki, które musisz spełnić, aby korzystać z usługi.
Rozważ uaktualnienie do planu pamięci masowej o większej pojemności. Jeśli jesteś poważnym entuzjastą fotografii, możesz potrzebować więcej niż jednego terabajta miejsca. W takim przypadku upewnij się, że usługa pamięci masowej umożliwia rozbudowę do wyższego poziomu.
Korzystanie z kabla USB
Aby przenieść zdjęcia i filmy z telefonu do laptopa, podłącz telefon do portu USB w komputerze. Po podłączeniu, system Windows automatycznie wyszuka nowe zdjęcia i filmy zapisane w telefonie. Gdy znajdzie te pliki, możesz wybrać te, które chcesz przenieść do laptopa.
Po zakończeniu transferu, odłącz kabel USB od komputera. Następnie użyj programu pocztowego na laptopie, aby uzyskać dostęp do zdjęć na iPhonie. W aplikacji e-mail dodaj adres e-mail podłączony do laptopa jako odbiorcę. Po zakończeniu transferu skomponuj wiadomość e-mail i załącz swoje zdjęcia. Wyślij ją do odbiorcy. Następnie możesz uzyskać dostęp do wiadomości e-mail z laptopa i kliknąć przycisk pobierania.
Używając kabla USB do przesyłania zdjęć z telefonu do komputera, upewnij się, że obsługuje on zarówno dane, jak i zasilanie. Niektóre modele kabli mogą przesyłać tylko dane, a inne tylko ładować. Jeśli używasz kabla USB w publicznej stacji ładowania, sprawdź, czy port obsługuje przesyłanie danych.
Korzystanie ze zdjęć iCloud
Jeśli jesteś użytkownikiem iPhone’a, możesz łatwo uzyskać dostęp do swoich zdjęć, korzystając z usługi iCloud. Jeśli jednak używasz komputera z systemem Windows, musisz wykonać kilka kroków. Po pierwsze, musisz włączyć iCloud na swoim urządzeniu z systemem iOS. Gdy to zrobisz, Twoje zdjęcia pojawią się w aplikacji Zdjęcia na komputerze.
Zdjęcia z iCloud można przeglądać, pobierać i tworzyć ich kopie zapasowe za pomocą komputera. Wybierz metodę, która najlepiej odpowiada Twoim potrzebom. Jeśli chcesz po prostu przeglądać swoje zdjęcia, aplikacja internetowa Zdjęcia iCloud jest świetnym rozwiązaniem. Jeśli jednak chcesz pobrać zdjęcia i utworzyć ich kopię zapasową, dobrze sprawdzi się aplikacja iCloud for Windows.
Aby przesłać zdjęcia na swoje konto iCloud, kliknij ikonę Przesyłanie, która wygląda jak chmurka ze strzałką skierowaną w górę. Z tego miejsca możesz wybrać elementy, które chcesz przesłać. Zdjęcia będą wtedy dostępne do oglądania na wszystkich Twoich urządzeniach obsługujących usługę iCloud. Możesz też porządkować swoje zdjęcia, tworząc albumy.
Możesz także skorzystać z funkcji przechowywania zdjęć w chmurze iCloud, aby oglądać swoje zdjęcia na komputerze PC lub Mac. Funkcja ta umożliwia synchronizację zdjęć z urządzenia z systemem iOS na komputer PC lub Mac. Pliki zostaną zapisane w chmurze i będą dostępne z każdego miejsca, w którym masz sieć Wi-Fi.
Po zalogowaniu się uruchom aplikację Zdjęcia. Możesz wtedy wybrać konkretny album, oznaczyć zdjęcie jako ulubione i uporządkować swoje zdjęcia na każdym z urządzeń. Pamiętaj tylko, aby aktywować aplikację iCloud Photo Library na wszystkich urządzeniach, aby uzyskać dostęp do swoich zdjęć.
Możesz także tworzyć albumy lub dodawać zdjęcia do już istniejącego. Aby to zrobić, musisz być zalogowany do iCloud na komputerze. Wybieranie zdjęć z albumu pozwala na ich natychmiastowe obejrzenie. Wybranie wielu zdjęć w jednym albumie pozwala na przechowywanie większej liczby zdjęć.
Aby usunąć wiele zdjęć za pomocą aplikacji iCloud Photos na komputerze, musisz je najpierw wybrać. Po wybraniu wielu zdjęć można usunąć zdjęcie za jednym razem lub cofnąć się do wcześniejszej daty, klikając zdjęcie. Jeśli przypadkowo usuniesz zdjęcie, pojawi się ono w folderze Ostatnio usunięte. Następnie, możesz je przywrócić klikając przycisk 'Odzyskaj’ na dole ekranu.
Podobne tematy