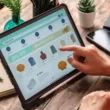Jeśli masz problem z komputerem, możesz użyć narzędzia do rozwiązywania problemów, aby znaleźć najlepsze rozwiązanie. Proces rozwiązywania problemów obejmuje identyfikację problemu i porównanie go z podobnymi. Oto kilka wskazówek pomocnych w rozwiązywaniu problemów z komputerem.
Windows 10 Troubleshooter
Windows 10 Troubleshooter to poręczne narzędzie, którego można używać do rozwiązywania różnych problemów. Identyfikuje i naprawia problemy z kartą sieciową, Bluetooth i nie tylko. Może również pomóc zwiększyć żywotność baterii poprzez dostosowanie ustawień zasilania. Inne funkcje obejmują narzędzie do rozwiązywania problemów z kompatybilnością programów, które rozwiązuje problemy ze starszymi programami. Narzędzie Search and Indexing Troubleshooter to kolejne pomocne narzędzie do wykrywania problemów z wyszukiwaniem w systemie Windows. Można również użyć narzędzia Shared Folders Troubleshooter, aby rozwiązać problemy z udostępnianiem systemu Windows.
Program Windows 10 Troubleshooter pomoże Ci zdiagnozować szereg problemów, które wpływają na wydajność komputera. Potrafi również zidentyfikować przyczynę awarii, takich jak Niebieski Ekran Śmierci, a także może naprawić problemy z Bluetooth. Wykrywa również i adresuje zmiany wprowadzone w sprzęcie komputera. Może również wykryć i naprawić problemy związane z HomeGroup i Zaporą systemu Windows.
Aby skorzystać z programu Windows 10 Troubleshooter, należy najpierw włączyć komputer. Można to zrobić, naciskając ikonę zasilania w prawym dolnym rogu ekranu. Po ponownym uruchomieniu możesz sprawdzić, czy problem nadal istnieje. Jeśli problem jest nadal obecny, możesz użyć narzędzia naprawczego Startup.
Program Windows 10 Troubleshooter może pomóc w łatwym i szybkim rozwiązaniu różnych problemów. Jest to poręczne narzędzie, które Microsoft wbudował w system Windows 10. Kliknij link Panel sterowania w aplikacji Ustawienia, aby otworzyć stronę Ustawienia. Kliknij Troubleshooter i postępuj zgodnie z instrukcjami podanymi przez kreatora.
Możesz również użyć Bluetooth Troubleshooter, aby naprawić problemy związane z Bluetooth. Jeśli program zgłosi, że Twoje urządzenie nie obsługuje Bluetooth, upewnij się, że włączyłeś tę opcję w BIOS-ie lub użyłeś zewnętrznego adaptera Bluetooth. Upewnij się również, że masz zainstalowane wymagane sterowniki urządzenia dla adaptera Bluetooth.
Sprawdzanie menedżera urządzeń
Podczas rozwiązywania problemów z urządzeniem, które nie działa, należy sprawdzić menedżera urządzeń, aby przekonać się, czy problem jest związany z tym konkretnym urządzeniem. Menedżer urządzeń wyświetla listę zainstalowanych urządzeń, a jeśli jedno z nich ma problem, wyświetli obok niego wykrzyknik lub znak zapytania. Jeśli masz problemy z tym konkretnym urządzeniem, możesz spróbować je usunąć. Zmusi to system Windows do ponownego zainstalowania sterownika dla tego konkretnego urządzenia. Powodem tego jest to, że urządzenia sprzętowe są w większości kontrolowane przez ich wbudowane ograniczenia. Oznacza to, że oczekuje się, że komponenty tworzące urządzenie będą zachowywać się w określony sposób.
Aby sprawdzić, czy urządzenie ma problemy ze sterownikami, należy otworzyć menedżera urządzeń i otworzyć jego właściwości. Kliknij prawym przyciskiem myszy urządzenie i wybierz opcję „Właściwości” z menu kontekstowego. Po wejściu tam należy wybrać zakładkę „Sterownik”. Ta karta wyświetla informacje o sterowniku i zapewnia szereg kontroli. Na przykład możesz wybrać, aby zmienić IRQ urządzenia. Należy również wybrać opcję wyłączenia go lub odinstalowania.
Jeśli masz problemy z jakimś urządzeniem, możesz sprawdzić, czy nie ma ono konfliktów zasobów. Kliknij prawym przyciskiem myszy urządzenie w Menedżerze urządzeń, a następnie kliknij kartę Właściwości. Spowoduje to otwarcie okna dialogowego Właściwości i umożliwi dostosowanie zasobów tego urządzenia. Po wykonaniu tych czynności powinieneś zauważyć zmianę w komunikacie o błędzie i zmniejszenie powagi problemu.
Jeśli błąd nadal występuje po wypróbowaniu powyższych opcji rozwiązywania problemów, możesz spróbować zaktualizować sterowniki urządzenia. Może być konieczne ponowne uruchomienie komputera w celu zastosowania tych zmian. Jeśli nie wiesz, jak to zrobić, spróbuj odwiedzić stronę internetową producenta, aby uzyskać instrukcje dotyczące aktualizacji urządzenia.
Zmiana ustawień urządzeń w Menedżerze urządzeń to kolejny sposób na sprawdzenie błędów. Aby to zrobić, należy upewnić się, że masz uprawnienia administratora. Jeśli nie jesteś administratorem, nadal możesz użyć konta niebędącego administratorem, aby uzyskać dostęp do tych ustawień.
Sprawdzanie instrukcji obsługi płyty głównej
Jednym z najlepszych sposobów na rozwiązanie problemu z płytą główną jest sprawdzenie jej instrukcji obsługi. Czasami płyty główne są dostarczane z instrukcją, ale znalezienie jej może być trudne. Jeśli płyta główna nie jest dostarczana z podręcznikiem, możesz sprawdzić stronę internetową producenta, aby uzyskać najnowsze informacje.
Po pierwsze, upewnij się, że płyta główna ma wystarczające napięcie. Napięcie powinno być wyższe niż 2,5V. W przeciwnym razie płyta główna może nie działać prawidłowo. Jeśli tak się stanie, powinieneś ponownie uruchomić komputer. Jeśli posiadasz oprogramowanie użytkowe, które pomaga w rozwiązywaniu problemów z płytą główną, użyj go.
Następnie sprawdź, czy płyta główna ma wbudowany przycisk zasilania. Jeśli komputer nie ma wbudowanego przycisku zasilania, możesz użyć śrubokręta, aby go uruchomić. Jeśli nie ma on wbudowanego przycisku zasilania, instrukcja obsługi płyty głównej pokaże Ci, gdzie go znaleźć.
Jeśli przycisk zasilania nie działa, sprawdź okablowanie i samą płytę główną. Przyczyną może być przepalony lub wybrzuszony kondensator. Upewnij się, że jest on prawidłowo przylutowany. Inną częstą przyczyną awarii płyty głównej są wygięte piny lub złącza. Sprawdź, czy wszystkie elementy są podłączone, a wizualny wskaźnik LED jest włączony.
Kolejnym prostym krokiem do naprawienia konfliktu kart PCI jest zainstalowanie prawidłowej pamięci RAM i karty graficznej. Oba te komponenty powinny być osadzone równomiernie w gniazdach PCI-Express. Instalując nową kartę graficzną, upewnij się, że plastikowe skrzydełka są ustawione pod kątem co najmniej 90 stopni do powierzchni płyty głównej. Upewnij się, że zakładki pałeczek RAM są prawidłowo osadzone.
Następnie sprawdź, czy płyta główna jest fizycznie uszkodzona. Łatwo jest stwierdzić, czy płyta główna jest uszkodzona, gdy komponenty nie są prawidłowo osadzone. Jeśli kondensatory są wybrzuszone lub przeciekają, to prawdopodobnie płyta główna ma problem. Jeśli są wadliwe, Twoim następnym krokiem powinna być wymiana płyty głównej.
Sprawdzenie instrukcji obsługi płyty głównej jest dobrym pomysłem przed wykonaniem jakiejkolwiek naprawy. Niektóre płyty główne są wyposażone w kontrolki błędów, które ostrzegają o problemach sprzętowych. Na przykład płyty główne firmy ASUS posiadają diody Q-LED, które świecą się w przypadku problemów z procesorem, pamięcią DRAM, kartą graficzną lub dyskiem twardym/SSD. Instrukcja płyty głównej zawiera również instrukcje, jak sprawdzić, czy nie ma zużytych części. Do wykonania tego zadania powinieneś jednak mieć doświadczone oko.
Odinstalowywanie urządzeń peryferyjnych
Jeśli komputer ciągle się zawiesza i wyświetla komunikaty o błędach, spróbuj odinstalować urządzenia peryferyjne z komputera. Być może urządzenia peryferyjne zakłócają się wzajemnie. Możesz spróbować odinstalować urządzenia peryferyjne, instalując je ponownie lub ręcznie je odłączając. Ta metoda pomoże Ci zidentyfikować problem i go naprawić.
Aby zidentyfikować problem, otwórz Menedżera urządzeń, który można znaleźć poprzez Panel sterowania – System. Po otwarciu Menedżera urządzeń, zobaczysz notacje obok każdego portu urządzenia. Oznacza to, że sterownik danego urządzenia jest w konflikcie z innym na komputerze. Jeśli tak, możesz po prostu odinstalować go z Menedżera urządzeń.
Może być również konieczne sprawdzenie, czy urządzenie peryferyjne zostało dotknięte przez nieprawidłowo zastosowaną aktualizację. Urządzenie peryferyjne mogło przestać reagować po aktualizacji lub jeśli było wadliwe w momencie instalacji. Jeśli urządzenie peryferyjne przestało działać po aktualizacji systemu operacyjnego lub oprogramowania, konieczne może być jego odinstalowanie. Jeśli nadal nie działa, być może trzeba będzie pobrać nowy sterownik dla niego ze strony internetowej producenta. Upewnij się, że nowy sterownik jest zgodny z wersją systemu operacyjnego, którą uruchamiasz.
Czasami usunięcie urządzeń peryferyjnych może spowodować problemy w komputerze. Może być konieczne ich ręczne usunięcie lub użycie programu, który umożliwia ich odinstalowanie. Jednak ta procedura jest czasochłonna i może pozostawić nieprawidłowe elementy w rejestrze systemu. Co więcej, może również uszkodzić wydajność komputera.
Podobne tematy