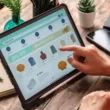Jeśli twój komputer doświadcza awarii wideo, możesz nie mieć wiedzy technicznej, aby go naprawić. Jeśli nie jesteś pewien, jak to naprawić, istnieją pewne podstawowe kroki, które możesz podjąć, aby rozwiązać problem. Oto niektóre z nich:
Częstotliwość odświeżania
Częstotliwość odświeżania jest ważnym czynnikiem, który należy wziąć pod uwagę, jeśli chodzi o możliwości wizualne komputera. Procesor i karta graficzna komputera generują klatki na sekundę, natomiast częstotliwość odświeżania określa, jak szybko monitor wyświetla te klatki. W idealnej sytuacji monitor i karta graficzna powinny być zsynchronizowane. W przeciwnym razie wystąpi zjawisko rozrywania ekranu. Na szczęście dostępne są technologie, które pomagają zrównoważyć te dwa czynniki. Dowiedz się, jak naprawić wolną częstotliwość odświeżania, abyś mógł w pełni wykorzystać możliwości swojego komputera.
Należy sprawdzić częstotliwość odświeżania monitora, aby upewnić się, że jest ona w zasięgu karty graficznej. Monitory mają szereg obsługiwanych częstotliwości odświeżania i rozdzielczości, a ustawienie ich poza tymi zakresami spowoduje czarny lub niebieski ekran. Jest to często spowodowane innymi problemami, w tym niekompatybilnością monitorów. Następnym krokiem jest zainstalowanie nowego sterownika karty graficznej lub monitora, co pozwoli na prawidłowe funkcjonowanie systemu.
Możesz naprawić ten problem, upewniając się, że kable wyświetlacza są zgodne ze specyfikacją monitora. Jeśli używasz karty graficznej, może ona nie mieć wystarczającej mocy do obsługi częstotliwości odświeżania 120 Hz. Jednak nawet jeśli karta graficzna ma wystarczającą moc, warto sprawdzić jej ustawienia. Jeśli częstotliwość odświeżania monitora wpływa na wydajność wizualną komputera, najlepszym rozwiązaniem jest użycie drugiego monitora.
Jeśli próbowałeś zmienić częstotliwość odświeżania, ale nadal występuje ten sam problem, sprawdź rozdzielczość i ustawienia wyświetlania monitorów zewnętrznych. Jeśli nie są one zgodne, być może trzeba będzie przełączyć kable wyświetlacza. Może to być rozwiązanie tymczasowe. Jeśli nie możesz dostosować częstotliwości odświeżania monitora zewnętrznego, Twój film będzie się zatrzymywał lub zawieszał wielokrotnie. Aby rozwiązać ten problem, system Windows 10 ma narzędzia, które pomagają zmienić częstotliwość odświeżania monitora.
Częstotliwość odświeżania Twojego monitora jest ważna, gdy grasz w gry. Pozwala ona bowiem procesorowi graficznemu tworzyć grafikę na tyle szybko, by procesor mógł ją wykonać. Wysoka częstotliwość odświeżania jest ważna, aby zredukować smużenie i smużenie obrazu. Jeśli jednak częstotliwość odświeżania jest zbyt niska, zauważysz opóźnienia w wyświetlaniu pikseli i smużenie obrazu. Dlatego należy jak najszybciej zmienić monitor na taki o wyższej częstotliwości odświeżania.
Przegrzanie
Jeśli doświadczasz problemów z kartą graficzną, być może masz do czynienia z awarią komputera z powodu przegrzania. Komputery mogą się przegrzewać z kilku powodów, w tym z powodu nadmiernej eksploatacji, zbyt wielu aplikacji i słabego systemu chłodzenia. Przegrzanie może uszkodzić komponenty i uczynić je trwale bezużytecznymi. Istnieje jednak kilka sposobów, aby temu zapobiec. Oto kilka wskazówek:
Przegrzanie może spowodować, że komputer na chwilę się zawiesi. Może się to zdarzyć, gdy komputer przetwarza dużą ilość danych. Jeśli zdarza się to często, może to być znak, że karta graficzna przegrzewa się i ma problemy. Jeśli zobaczysz, że zawodzi, nie ładuj żadnych aplikacji. Najgorszy scenariusz to taki, w którym komputer się wyłącza. Niebieski ekran śmierci jest jednym z najczęstszych objawów przegrzania.
Aby rozwiązać problem, możesz wyłączyć sterownik graficzny. Jeśli masz dedykowaną kartę graficzną, możesz być w stanie naprawić problem poprzez jej wyłączenie. Możesz również rozważyć zresetowanie ustawień BIOS-u. Wielu producentów zaleca to zrobić, ale ta metoda może być czasochłonna i grozi uszkodzeniem komputera. Jeśli nie jest to opcja, możesz rozważyć użycie trybu oszczędzania baterii lub innego sposobu tymczasowego rozwiązania problemu.
Użycie systemu chłodzenia to kolejny sposób na rozwiązanie problemu. Komputery stacjonarne mogą używać podkładek chłodzących do chłodzenia ich części. Podobnie, laptopy mogą używać podkładek chłodzących, które są specjalnie zaprojektowane do zapobiegania przegrzaniu. Możesz również zadbać o swój komputer, minimalizując liczbę otwartych kart i narzędzi internetowych. Dodatkowo, dobrym pomysłem jest usunięcie wszelkich plików tymczasowych. Na koniec upewnij się, że utrzymujesz swój komputer w czystości, używając specjalnych programów czyszczących, takich jak AVG TuneUp.
Inną częstą przyczyną przegrzewania się komputera jest niewłaściwa wentylacja. Upewnij się, że pozostawiasz co najmniej dwa cale wolnej przestrzeni po obu stronach i upewnij się, że tył komputera jest otwarty. Tył komputera odprowadza większość ciepła, dlatego należy upewnić się, że tył jest całkowicie otwarty. Aby poprawić przepływ powietrza, rozważ dodanie do komputera dodatkowych wentylatorów. Należy unikać umieszczania komputera na miękkich powierzchniach, takich jak dywan lub poduszki, co zmniejszy cyrkulację powietrza i obniży jego zdolność do rozpraszania ciepła.
Stresowanie karty graficznej
Jeśli występują problemy z obrazem wideo w komputerze, problemem może być karta graficzna. W takim przypadku należy zaktualizować sterownik do karty graficznej. Zaktualizowane sterowniki dla różnych marek i modeli kart graficznych można znaleźć w witrynie producenta. Jeśli nie jesteś pewien, który z nich jest odpowiedni dla Twojej karty graficznej, możesz również przeprowadzić wyszukiwanie według nazwy producenta, aby znaleźć najnowszą wersję.
Innym znakiem, że Twoja karta graficzna ulega awarii, jest zacinający się lub zamarzający ekran. Może to być spowodowane przez kilka rzeczy. W niektórych przypadkach winny może być również uszkodzony wentylator lub wadliwe sterowniki. Ważne jest, aby przetestować kartę wideo, aby dowiedzieć się, który z nich powoduje problem. Możesz również wykonać testy pamięci, pobierając MemTest. Po ponownym uruchomieniu systemu uruchom test ponownie, aby sprawdzić, czy pamięć jest nadal dobra.
Bardziej ekstremalne testy obciążeniowe mogą spowodować awarię układu GPU. Test Unigine Superposition wykorzystuje zaawansowane funkcje cieniowania i oświetlenia, które mogą rzucić na kolana nawet najlepsze karty graficzne. Choć procesor graficzny jest zaprojektowany do radzenia sobie z takim obciążeniem, starsze modele mogą sobie z nim nie poradzić. Dlatego powinieneś unikać korzystania z niego w czasie trwania stress testu. Pozwoli to również sprawdzić stabilność karty graficznej.
Po podkręceniu, bardzo ważne jest, aby obciążyć GPU. Zapewni to stabilność i zapobiegnie awariom. Test obciążeniowy GPU może być również przydatny, jeśli używasz starszego komponentu lub jeśli go podkręcasz. Dzięki temu upewnisz się, że GPU poradzi sobie z wyższym obciążeniem i temperaturą przez dłuższy czas. Jeśli procesor graficzny nie będzie w stanie sobie z tym poradzić, konieczna może być wymiana urządzenia.
Przed wymianą karty graficznej upewnij się, że jest ona w dobrym stanie. Sprawdź sterowniki i ustawienia zarządzania 3D w komputerze oraz upewnij się, że wszystkie złącza są odpowiednio zabezpieczone. Upewnij się również, że radiator jest pewnie osadzony. Jeśli wentylator nie kręci się, prawdopodobnie jest to spowodowane niewłaściwie zainstalowaną kartą graficzną. Gdy komputer ulega awarii, może to być oznaką uszkodzonej karty graficznej.
Wyłączanie sterownika grafiki
Jeśli w komputerze występuje awaria wideo, przyczyną może być sterownik grafiki. Jeśli sterownik graficzny jest przestarzały, może być uszkodzony lub nośnik instalacyjny może zawierać brakujące pliki. Może to być również spowodowane przez wirusy i złośliwe oprogramowanie lub komputer może zostać zmuszony do wyłączenia się w środku procesu. System Windows jest w stanie wykryć i zastąpić uszkodzone sterowniki, ale należy pamiętać, że czasami konfliktowe lub niekompatybilne oprogramowanie może również spowodować nieprawidłowe działanie sterownika graficznego.
Aby zainstalować najnowszą wersję sterownika graficznego, przejdź na stronę producenta lub pobierz go z oficjalnych stron internetowych twórców oprogramowania. Nvidia, AMD i Intel to trzy najpopularniejsze firmy produkujące sterowniki do kart graficznych. Powinieneś utrzymywać komponenty komputera w stanie wolnym od kurzu. Nagromadzenie kurzu spowoduje problemy ze sterownikami i awarie systemu, a także skróci żywotność sprzętu. Jeśli po zainstalowaniu nowego sterownika zauważysz awarię wideo, może być konieczne wyłączenie karty graficznej.
Aby zaktualizować sterownik graficzny, kliknij prawym przyciskiem myszy na ikonę 'Start’ na pasku zadań lub naciśnij klawisze WINDOWS + X, aby otworzyć menu szybkiego dostępu. Z listy opcji wybrać „Menedżer urządzeń”. Następnie wybrać opcję Adaptery wyświetlacza. Na karcie Opcje zaawansowane kliknąć „Aktualizacje opcjonalne”. Kliknij pole wyboru, aby włączyć aktualizacje i ponownie zainstalować sterownik.
Inną częstą przyczyną błędu Video TDR Failure jest konflikt kart graficznych. Aby rozwiązać ten problem, należy wyłączyć sterownik graficzny wszystkich innych kart. Aby to zrobić, przejdź do narzędzia zarządzania systemem Windows, Menedżera urządzeń. Przejdź do podpozycji Display Adapter i kliknij jego kartę sterownika. Stamtąd wybierz przycisk Roll Back Driver. Spowoduje to przywrócenie poprzedniej wersji sterownika graficznego.
Jeśli nie jesteś w stanie rozwiązać tego problemu, powinieneś spróbować wyłączyć składnik TDR, który jest funkcją systemu Windows. Składnik TDR systemu Windows będzie automatycznie wyłączał sterownik graficzny, jeśli przestanie on odpowiadać. Jeśli to nie zadziała, spróbuj ponownie uruchomić komputer w trybie bezpiecznym, aby sprawdzić, czy problem nadal występuje. W przeciwnym razie spróbuj zalogować się do systemu Windows i wypróbuj rozwiązania wymienione powyżej.
Podobne tematy