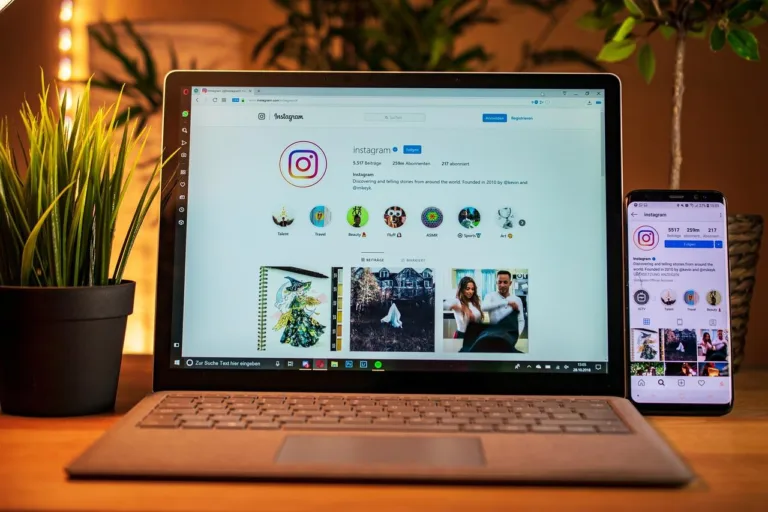Nauka korzystania z wbudowanej w komputer funkcji pomocy może być bardzo pomocna podczas korzystania z nowego programu. Wiele programów komputerowych zawiera funkcje pomocy na różne sposoby, od interaktywnych podręczników po łącza do witryny pomocy technicznej producenta. Celem tych funkcji pomocy jest pomoc użytkownikom w nauce funkcji programu i rozwiązywaniu problemów.
Zdalna pomoc na komputerach z systemem Windows
Jeśli chcesz zaoferować zdalną pomoc na komputerze z systemem Windows, możesz to zrobić za pomocą usługi Windows Remote Assistance. Aby połączyć się z komputerem innej osoby, wystarczy otworzyć aplikację Pomoc zdalna systemu Windows. Kliknij opcję Pomóż komuś, kto cię zaprosił. Następnie kliknij „Kontynuuj”, aby połączyć się z drugą osobą. Następnie zostaniesz poproszony o hasło i zostaniesz poproszony o jego wprowadzenie, aby połączyć się z tą osobą.
Po założeniu konta możesz skorzystać z pomocy zdalnej, która pomoże Ci rozwiązać problemy na komputerze z systemem Windows. Ten rodzaj pomocy jest również bezpłatny. Dostęp do niej można uzyskać z funkcji Szybka pomoc w systemie Windows 10. Do korzystania z tej funkcji potrzebne są jednak uprawnienia administratora. Musisz włączyć połączenia zdalne dla Pomocy zdalnej na każdym komputerze, który chcesz udostępnić.
Aby korzystać z Pomocy zdalnej na komputerach z systemem Windows, musisz ją włączyć na obu komputerach. Po pierwsze, musisz włączyć ją w rejestrze komputera. Aby to zrobić, naciśnij Windows + R, a następnie wpisz „systempropertiesremote”. Po wykonaniu tej czynności będziesz musiał wybrać wartość rejestru, która pozwoli Ci wysłać zaproszenia do pomocy zdalnej do innych. To ustawienie może uniemożliwić zdalną pomoc, jeśli wartości są ustawione nieprawidłowo. Aby to naprawić, uruchom Wiersz polecenia jako administrator.
Po włączeniu funkcji Pomoc zdalna można zaprosić innych użytkowników systemu Windows do udzielenia pomocy na komputerze przez Internet. Należy pamiętać, aby zaprosić osobę, której ufamy i poprosić ją o korzystanie z Pomocy zdalnej. Osoba ta musi mieć na swoim komputerze programy Pomoc zdalna i Połączenia pulpitu zdalnego. Jeśli obie strony zgodzą się na połączenie, nie będziecie mieli problemów ze wzajemną pomocą.
Pomoc zdalna pozwala użytkownikowi zdalnemu na oglądanie i interakcję z ekranem użytkownika gospodarza. Po rozpoczęciu sesji ekran komputera gospodarza jest zablokowany. Tylko komputer zdalny może widzieć wyjście wideo. Dzięki funkcji Zdalna pomoc można uzyskać dostęp do całego komputera gospodarza. Można uzyskać dostęp do plików, uruchamiać programy i zmieniać ustawienia systemowe. Można również rozwiązywać problemy z komputerem zdalnego użytkownika.
Po włączeniu funkcji Pomocy zdalnej należy podać drugiej osobie swoje hasło. Potrzebny będzie również plik zaproszenia do usługi Zdalna pomoc systemu Windows. Ten plik zaproszenia jest wysyłany do osoby, która otrzymuje pomoc zdalną. Jeśli odbiorca nie posiada żadnego z tych elementów, połączenie nie powiedzie się.
Pomoc zdalna działa podobnie jak zdalny pulpit, ale połączenie jest nieco inne. W przypadku połączenia w ramach pomocy zdalnej można udostępnić ekran komputera innemu użytkownikowi. Pomoc zdalna różni się od zdalnego pulpitu tym, że użytkownik hosta musi ją zainicjować i monitorować. Komputer technika otrzyma zaproszenie.
Pomoc zdalna na komputerach z systemem Windows może odbywać się również za pośrednictwem urządzeń mobilnych. Aplikację Microsoft Remote Desktop można pobrać z witryny firmy Microsoft i zainstalować na urządzeniu mobilnym. Po połączeniu można rozpocząć udzielanie pomocy. Po zarejestrowaniu się zostaniesz poproszony o zaakceptowanie warunków i zasad. Następnie możesz zeskanować w poszukiwaniu komputera z systemem Windows lub dodać go ręcznie. Aby to zrobić, będziesz musiał wpisać nazwę komputera, a następnie wprowadzić nazwę użytkownika i hasło, aby połączyć się ze zdalnym komputerem.
Opcja zdalnego restartu
Jeśli masz problemy z komputerem, możesz go zdalnie zrestartować za pomocą narzędzia zdalnego pulpitu, takiego jak RDP. Narzędzie to pozwala połączyć się z komputerem bez konieczności podawania jego nazwy i hasła. Następnie można użyć myszy do sterowania zdalnym komputerem. Narzędzia pulpitu zdalnego są dostępne w różnych konfiguracjach, a wiele z nich zawiera dedykowane polecenie ponownego uruchomienia. Jeśli chciałbyś skorzystać z opcji zdalnego ponownego uruchomienia komputera w celu uzyskania pomocy, powinieneś najpierw otworzyć Eksploratora Windows na komputerze zdalnym. W Eksploratorze Windows przejdź do okna Ten komputer i kliknij kartę 'Komputer’. Następnie otworzyć pasek narzędzi „Komputer” i wybrać zakładkę „System”. Na pasku narzędzi kliknąć przycisk „System” i kliknąć opcję „Właściwości”. Spowoduje to otwarcie okna Właściwości dla
Opcja Remote Reboot (Zdalny restart) umożliwia również skonfigurowanie godziny i daty, kiedy komputer zostanie ponownie uruchomiony. Jeśli chcesz być powiadomiony przed ponownym uruchomieniem, możesz wprowadzić niestandardowy komunikat, który pojawi się na ekranie i ustawić limit czasu, w którym komunikat będzie się pojawiał. Kolejną opcją jest „Action1”. Pozwala to na dodanie punktów końcowych indywidualnie i określenie warunków, które określą, które restarty są zaplanowane i kiedy powinny być wykonane.
Aby zdalnie zrestartować komputer z systemem Windows, można albo zalogować się do zdalnego komputera i użyć konta administratora do wykonania polecenia. Można również użyć wiersza poleceń do wyłączenia lub ponownego uruchomienia komputera zdalnego. Do wykonania tego zadania potrzebne jest konto administratora i podwyższone okno wiersza poleceń.
Opcja Zdalne ponowne uruchomienie pozwala również określić powód wyłączenia. Jeśli chcesz wymusić wyłączenie komputera z jakiegoś powodu, możesz również wybrać opcję wymuszenia wyłączenia lub ponownego uruchomienia albo wybrać śledzenie zdarzeń. Po dokonaniu wyboru wystarczy kliknąć OK, aby wykonać polecenie.
Inną alternatywą dla użycia opcji Remote Reboot jest użycie Remote Desktop Connection. Używając Remote Desktop Connection, możesz uzyskać dostęp do pulpitu innego komputera i użyć go do rozwiązania problemu. Ale jedną rzeczą, o której należy pamiętać przed użyciem tego oprogramowania jest to, że nie można zamknąć zdalnego komputera za pomocą menu Start. Poza tym będziesz miał ograniczony dostęp do opcji zamykania systemu Windows, więc będziesz musiał użyć Ctrl+Alt+Del, aby przechwycić polecenie ze zdalnego komputera.
Inną opcją zdalnego restartu jest skorzystanie z Zoho Assist, usługi, która pozwala wysłać link do czyjegoś komputera, aby go zdalnie zrestartować. To oprogramowanie wymaga zapisania się na bezpłatną wersję próbną, ale jest darmowe tylko do użytku osobistego po okresie próbnym.
Udostępnianie ekranu znajomemu
Jeśli używasz komputera, aby pomóc znajomemu, możesz udostępnić mu ekran. Możesz to zrobić za pośrednictwem okna czatu lub zaprosić do tego znajomego. Jeśli używasz starszych wersji systemu macOS, możesz udostępnić swój ekran, klikając prawym przyciskiem myszy okno rozmowy i wybierając „Kontroluj mój ekran”. Udostępnienie ekranu znajomemu pozwala na zdalne kontrolowanie jego komputera, bez opuszczania własnego ekranu.
Usługi udostępniania ekranu mają wiele zalet w stosunku do tradycyjnych czatów twarzą w twarz. Usługa współdzielenia ekranu może ułatwić Tobie i Twojemu przyjacielowi proces rozwiązywania problemów z komputerem. Umożliwia ona również wspólne przeglądanie ekranu i obserwowanie, co robi Twój znajomy. Należy jednak pamiętać, że usługi udostępniania ekranu mogą być ryzykowne, zwłaszcza jeśli korzystasz z niezaufanej strony internetowej. Ponadto mogą one nagrywać Twoje działania, co może zagrozić Twojej prywatności.
Czasami problem z udostępnianiem ekranu może być spowodowany przez starszą wersję aplikacji. Aby tego uniknąć, upewnij się, że zainstalowałeś najnowszą wersję tej aplikacji. Jeśli to nie rozwiąże problemu, spróbuj ponownie uruchomić komputer. Ponowne uruchomienie jest często wystarczające i może pomóc naprawić problem, który uniemożliwiał udostępnianie ekranu. Aby to zrobić, otwórz menu Apple lub menu Start i kliknij opcję zasilania.
Kolejną wielką zaletą udostępniania ekranu jest to, że nie musisz wysyłać zrzutów ekranu lub nagrań swojego ekranu. Możesz oglądać ekran drugiej osoby w czasie rzeczywistym. Udostępnianie ekranu jest szczególnie przydatne podczas spotkań online i wirtualnych prezentacji. Może pomóc zaoszczędzić wiele czasu podczas spotkań. Pozwala również dwóm osobom na jednoczesne oglądanie tego samego dokumentu.
Po wybraniu znajomego do udostępniania ekranu, upewnij się, że aplikacja, z której korzystasz, ma pozwolenie na udostępnianie ekranu. Dzięki temu nie będziesz musiał się martwić, że komputer tej osoby będzie miał dostęp do Twoich danych osobowych. Aplikacja będzie również wymagać, aby przyjaciel miał takie same uprawnienia jak Ty.
Drovio to kolejne narzędzie do udostępniania ekranu, które pozwala na dzielenie ekranu z innym użytkownikiem. Usługa udostępniania ekranu jest idealna do programowania w parach lub projektowania. Pozwala obu uczestnikom korzystać z tego samego ekranu i kontrolować nawzajem swoje kursory. Udostępnianie ekranu może być przełączane tam i z powrotem bez konieczności ponownego uruchamiania całej sesji. Ponadto Drovio pozwala także na nagrywanie rozmów i korzystanie z czatu głosowego.
Podczas gdy współdzielenie ekranu może ułatwić życie, gdy jest używane prawidłowo, może czasami zawieść z różnych powodów. Oto kilka typowych problemów, które mogą spowodować, że funkcja ta nie działa. Jeśli współdzielenie ekranu nie działa, możesz skontaktować się z obsługą klienta.