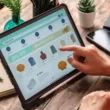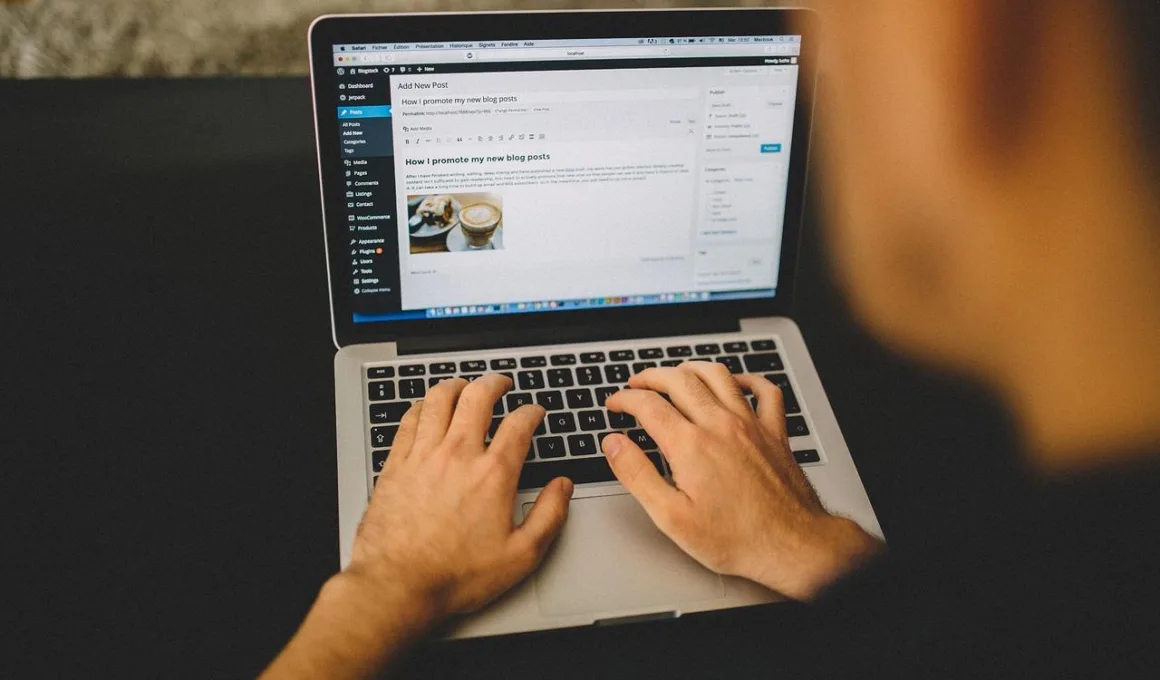Jeśli doświadczasz błędu komputera no boot device found, jest kilka kroków, które możesz podjąć, aby rozwiązać ten problem. Spróbuj zresetować komputer, ponownie podłączyć przewody i przywrócić domyślne ustawienia BIOS-u. Czasami problem jest tak prosty, jak to, że dysk twardy nie ładuje się. Może to być również problem z systemem BIOS lub kablem SATA. Niezależnie od przyczyny, oto kilka wskazówek, które można zastosować, aby rozwiązać ten problem.
Problemy z dyskiem twardym
Istnieją różne objawy, których należy szukać, aby określić, czy dysk twardy ulega awarii. Dysk twardy odłączający się od komputera może być spowodowany wieloma przyczynami. Być może sam dysk nie działa prawidłowo, ale coś może blokować połączenia między dyskiem twardym a komputerem. Wyczyszczenie połączeń powinno rozwiązać ten problem. Jeśli problem nie ustępuje, być może trzeba będzie wymienić dysk twardy. W tym artykule zostaną omówione główne objawy i to, co można zrobić, aby je naprawić.
Pierwszym i najbardziej dokuczliwym objawem psującego się dysku twardego jest utrata danych. Jeśli zauważysz któryś z tych objawów, musisz natychmiast podjąć działania. Jeśli podejrzewasz, że dysk twardy uległ awarii, powinieneś jak najszybciej zlecić jego sprawdzenie technikowi komputerowemu. Lista możliwych rozwiązań pomoże Ci określić, czy problem jest spowodowany problemem z oprogramowaniem, czy problemem sprzętowym. Jeśli to nadal nie rozwiąże problemu, należy skontaktować się z producentem dysku twardego.
Bad sectors to częsty problem z dyskami twardymi. Wszystkie dyski zawierają kilka uszkodzonych sektorów. Podczas produkcji dysk twardy pomija te sektory. Aby temu zapobiec, przechowuje on informacje na liście P. Ta lista P nie powinna się nigdy zmienić. Jeśli dysk twardy ulegnie awarii, nie będzie działał prawidłowo i spowoduje awarię komputera. Może on być również spowolniony i mieć mniej miejsca. Należy zbadać możliwe przyczyny tego problemu, aby móc podjąć niezbędne kroki w celu jego naprawienia.
Jeśli w komputerze występuje poważny błąd dysku twardego, problem jest najprawdopodobniej związany ze sprzętem. Oznacza to, że dysk nie może załadować plików startowych lub systemowych. Należy uruchomić diagnostykę i zresetować system, jeśli to nie rozwiąże problemu. Jeśli problem nadal występuje, należy rozważyć wymianę dysku twardego. Możesz chcieć skonsultować się z ekspertem przed podjęciem decyzji. Jeśli jednak nie można znaleźć zamiennika, zawsze można przywrócić komputer do poprzedniego stanu.
Problemy z systemem BIOS
Twój system BIOS jest pierwszą rzeczą, którą komputer odczytuje po uruchomieniu. Informuje on komputer o wszystkim, co jest mu potrzebne do pracy i jest odpowiedzialny za proces uruchamiania komputera, inaczej zwany POST. BIOS znajduje się w układzie ROM na płycie głównej i można go łatwo zmienić lub zaktualizować. Możesz także wykonać operację flash, aby zmienić informacje zawarte w układzie BIOS. Jeśli masz problem z BIOS-em, oto kilka wskazówek dotyczących rozwiązywania problemów.
Jeśli otrzymujesz komunikat WHEA_UNCORRECTABLE_ERROR, Twój dysk twardy może ulec awarii. Jeśli używasz zewnętrznego dysku twardego, problemem jest najprawdopodobniej jego uszkodzenie. Jeśli po podłączeniu nowego urządzenia błąd nadal się pojawia, odłącz urządzenie i ponownie uruchom komputer. Jeśli wszystko inne zawiedzie, spróbuj użyć innego dysku twardego. Jeśli nadal pojawia się ten błąd, dysk twardy może mieć fragmenty lub uszkodzone sektory.
Jeśli komputer nie może się uruchomić, być może trzeba będzie wykonać reset BIOS-u, aby przywrócić ustawienia domyślne. Funkcja resetowania BIOS-u znajduje się gdzieś w BIOS-ie, np. w Configuration, Security, Restart i Exit. Resetowanie BIOS-u przywraca ustawienia systemu do wartości domyślnych. Niektóre osoby doświadczają problemów z uruchomieniem systemu, jeśli nieprawidłowo zainstalują podstawkę płyty głównej. Czasami problemy z BIOS-em są spowodowane przez złośliwe oprogramowanie.
Jeśli próbowałeś już wszystkiego, ale nadal nie możesz uzyskać dostępu do ustawień BIOS-u, możesz spróbować ponownie uruchomić komputer, jednocześnie naciskając klawisz zwiększania głośności. Możesz też nacisnąć klawisz Tab lub Esc, aby wejść do ustawień BIOS-u. Jeśli te kroki nie działają, powinieneś odwiedzić profesjonalistę, aby uzyskać pomoc. Jeśli nie jesteś pewien, jak zaktualizować system BIOS, zapoznaj się z instrukcją obsługi komputera lub skontaktuj się z producentem komputera.
Problemy z MBR dysku twardego
Jeśli doświadczasz częstego uszkadzania MBR, istnieje kilka wspólnych przyczyn. Czasami jest to spowodowane cyklicznymi zmianami mocy lub przegrzaniem procesora. Często dzieje się tak, gdy system chłodzenia nie działa tak, jak powinien. Tak czy inaczej, jest kilka rzeczy, które możesz zrobić, aby rozwiązać ten problem. Jednym z najskuteczniejszych sposobów jest wykonanie kopii zapasowej najważniejszych danych, a jeśli to możliwe, wymiana dysku na SSD.
Najpierw użyj płyty instalacyjnej systemu Windows, aby uzyskać dostęp do opcji odzyskiwania systemu. Spowoduje to otwarcie wiersza poleceń. Następnie wprowadź następujący kod i naciśnij Enter. Następnie wybierz opcję Troubleshoot > Startup Repair. Jeśli żadna z poprzednich metod nie działa, spróbuj uruchomić Wiersz poleceń systemu Windows. To pozwoli ci zainicjować proces naprawy MBR. Po pomyślnym wykonaniu tych czynności komputer uruchomi się ponownie.
Drugim sposobem naprawienia błędu MBR jest zmiana kolejności uruchamiania na komputerze. Na szczęście system Windows 7 jest kompatybilny z partycjonowaniem MBR. Jeśli twój MBR jest poważnie uszkodzony, możesz użyć bootowalnego dysku flash USB lub płyty CD/DVD, aby go naprawić. Kolejność rozruchu można również dostosować do własnych potrzeb. Po kilku minutach będziesz mógł wrócić do pracy! Jeśli nadal nie możesz uzyskać dostępu do komputera, możesz nawet użyć rozruchowego dysku flash USB z systemem Windows 7.
Niezależnie od przyczyny, uszkodzony lub uszkodzony MBR może uniemożliwić normalne uruchomienie komputera. Na szczęście istnieje wiele rozwiązań tego problemu. Rozwiązania ręczne nie zawsze wystarczają – aby zrobić to poprawnie, będziesz potrzebował dobrej znajomości DOS-u. Dostępne są profesjonalne narzędzia firm trzecich, które naprawią MBR za Ciebie. Na co więc czekasz? Sprawdź naszą darmową wersję próbną i pobierz ją już dziś!
Problemy z kablem SATA dysku twardego
Jeśli Twój dysk twardy nie kręci się prawidłowo, być może masz problemy z kablem SATA. Spróbuj odłączyć inne urządzenia peryferyjne i spróbować ponownie podłączyć dysk twardy. Jeśli to nie zadziała, być może trzeba będzie zaktualizować BIOS i oprogramowanie sprzętowe komputera. Jeśli wszystko jest w porządku, być może uda się rozwiązać problem poprzez zakup obudowy SATA-USB.
Kable SATA są narażone na duże zużycie i często jako pierwsze ulegają uszkodzeniu. Gdy dysk twardy zaczyna wykazywać oznaki degradacji, czas spróbować wymienić kabel SATA. Wystarczy podłączyć nowy kabel do dysku twardego, a komputer powinien działać ponownie w krótkim czasie. Jeśli nie masz dodatkowych kabli, możesz je kupić w lokalnym sklepie z elektroniką lub sprzętem. Zakup nowego kabla to bardzo tanie i wygodne rozwiązanie problemu.
Innym rozwiązaniem jest ponowne sformatowanie dysku twardego. Niektóre dyski twarde są niekompatybilne z pewnymi systemami plików. Proces ten można przeprowadzić podłączając dysk twardy do komputera, klikając prawym przyciskiem myszy jego ikonę i wybierając opcję „Formatuj”. Formatowanie dysku twardego powoduje usunięcie wszystkich istniejących danych i przywrócenie systemu plików do formatu domyślnego. W wielu przypadkach najlepszym rozwiązaniem jest wymiana kabla SATA.
Innym łatwym sposobem ustalenia, czy problem dotyczy kabla SATA, jest podłączenie dysku twardego do innego systemu. Dysk twardy i kontroler można połączyć za pomocą adaptera IDE lub USB na SATA. Kabel USB do SATA i rozdzielacz to świetna opcja, aby przywrócić system do działania. Narzędzie Zarządzanie dyskami jest przydatnym narzędziem do sprawdzenia, czy dysk jest prawidłowo podłączony. Jeśli nadal nie jest, odłącz komputer od dysku twardego i sprawdź jego styki.
Problemy z płytą główną
Jeśli komputer wyświetla niebieskie lub żółte diody LED, problem może dotyczyć płyty głównej. Żółte i niebieskie diody LED to znaki, że nie działa zasilacz. Różni producenci stosują różne kody kolorów dla tych wskaźników. Więcej informacji można znaleźć w dokumentacji płyty głównej. Nie powinieneś jednak próbować samodzielnie diagnozować problemów, jeśli nie jesteś pewien, co jest nie tak z płytą główną. Lepiej zostawić to ekspertom.
Bateria CMOS jest zazwyczaj sprawcą problemów z płytą główną. Uszkodzona lub odłączona bateria może spowodować nieprawidłowe działanie płyty głównej. Wyjęcie baterii CMOS z płyty głównej spowoduje przywrócenie jej ustawień domyślnych. Jeśli jednak nie rozwiąże to problemu, być może nadszedł czas na naprawę płyty głównej. Aby zresetować baterię CMOS, odłącz zasilanie od komputera i odczekaj około pięciu do 10 minut.
Inne przyczyny awarii płyty głównej obejmują ciepło. Ciepło jest szkodliwe dla komponentów komputera i może spowodować zużycie płyty głównej. Podobnie, uszkodzenia elektryczne mogą również powodować awarię płyty głównej. Jeśli naprawiałeś komputer, elektryczność statyczna może wyładować się na płycie głównej, powodując jej awarię. Czasami możesz również doświadczać przepięć elektrycznych, które mogą powodować nieprawidłowe działanie płyty głównej. Jeśli masz problemy z płytą główną, być może nadszedł czas, aby wymienić cały komputer.
Po wymianie baterii CMOS komputer może nadal uruchamiać się w systemie BIOS. Błąd płyty głównej może również powodować zamykanie i ślizganie się wielu aplikacji. Nawet zamrożenie komputera może być oznaką wadliwej płyty głównej. W takich przypadkach konieczne jest przywrócenie zasilania do układu CMOS. Musisz sprawdzić każdy komponent w komputerze, aby upewnić się, że działają prawidłowo. Aby przeprowadzić dokładne badanie każdego komponentu komputera, należy odłączyć je od zasilania.
Podobne tematy