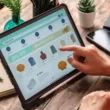Aktualizacja BIOS-u jest ważnym krokiem w utrzymaniu stabilności i kompatybilności twojego komputera. W niektórych sytuacjach konieczne może być wykonanie tego procesu z poziomu systemu Windows. W tym artykule omówimy kroki, jakie należy podjąć, aby zaktualizować BIOS z poziomu tego systemu.
Przygotowanie do aktualizacji
Przed przystąpieniem do aktualizacji BIOS-u z poziomu systemu Windows, upewnij się, że masz dostęp do stabilnego źródła zasilania. Awaria prądu w trakcie aktualizacji BIOS-u może skutkować uszkodzeniem płyty głównej. Dodatkowo, upewnij się, że posiadasz plik aktualizacji BIOS-u dostarczony przez producenta.
Krok 1: Pobranie i przygotowanie pliku aktualizacji
Pierwszym krokiem jest pobranie odpowiedniego pliku aktualizacji BIOS-u ze strony producenta twojej płyty głównej. Zapisz ten plik na swoim dysku twardym w łatwo dostępnym miejscu. W razie potrzeby rozpakuj archiwum zawierające plik aktualizacyjny.
Krok 2: Wyłączenie antywirusa
Przed rozpoczęciem procesu aktualizacji zaleca się tymczasowe wyłączenie oprogramowania antywirusowego oraz zaporę systemową. Niektóre programy antywirusowe mogą interferować z procesem aktualizacji, co może prowadzić do błędów.
Krok 3: Uruchomienie w trybie administratora
Teraz przejdź do folderu, w którym znajduje się plik aktualizacyjny BIOS-u. Kliknij na plik prawym przyciskiem myszy i wybierz opcję „Uruchom jako administrator”. To jest istotne, aby mieć pełne uprawnienia podczas aktualizacji BIOS-u.
Rozpoczęcie procesu aktualizacji
Po przygotowaniu systemu i pliku aktualizacyjnego, możesz przystąpić do właściwego procesu aktualizacji BIOS-u.
Krok 4: Uruchomienie narzędzia aktualizacyjnego
Podwójne kliknięcie na pliku aktualizacyjnym powinno spowodować uruchomienie narzędzia aktualizacyjnego BIOS-u dostarczonego przez producenta. W niektórych przypadkach konieczne może być otwarcie tego narzędzia z poziomu wiersza poleceń z odpowiednimi parametrami.
Krok 5: Rozpoczęcie aktualizacji
W narzędziu aktualizacyjnym znajdź opcję rozpoczęcia aktualizacji BIOS-u. Upewnij się, że wybrałeś poprawny plik aktualizacyjny, a następnie rozpocznij proces aktualizacji. Proces ten może potrwać kilka minut, w trakcie których komputer może się zrestartować.
Zakończenie procesu aktualizacji
Po zakończeniu procesu aktualizacji, twój komputer zostanie zresetowany, a nowa wersja BIOS-u będzie już aktywna.
Krok 6: Sprawdzenie konfiguracji
Po zalogowaniu się do systemu Windows, wejdź do ustawień BIOS-u, aby upewnić się, że aktualizacja przebiegła pomyślnie. Skonfiguruj opcje według swoich preferencji.
Faqs dotyczące aktualizacji bios-u z poziomu windows
Jak sprawdzić aktualną wersję BIOS-u?
Aby sprawdzić aktualną wersję BIOS-u, uruchom system Windows i wpisz „msinfo32” w menu Start. W oknie Informacje o systemie znajdź pozycję „Wersja/ data BIOS-u”.
Czy aktualizacja BIOS-u jest ryzykowna?
Tak, aktualizacja BIOS-u wiąże się z pewnym ryzykiem. Awaria prądu lub błędy w trakcie procesu aktualizacji mogą prowadzić do uszkodzenia płyty głównej. Dlatego ważne jest przestrzeganie dokładnych instrukcji producenta.
Czy mogę cofnąć aktualizację BIOS-u?
W większości przypadków nie jest możliwe cofnięcie aktualizacji BIOS-u do poprzedniej wersji. Dlatego przed aktualizacją warto dobrze się zastanowić i upewnić, że masz odpowiedni plik aktualizacyjny.
Czy muszę aktualizować BIOS?
Nie zawsze. Aktualizacja BIOS-u jest zalecana głównie wtedy, gdy istnieje konkretna potrzeba, na przykład poprawa kompatybilności z nowym sprzętem lub naprawa istniejących problemów. Jeśli wszystko działa poprawnie, aktualizacja nie jest konieczna.
Podobne tematy