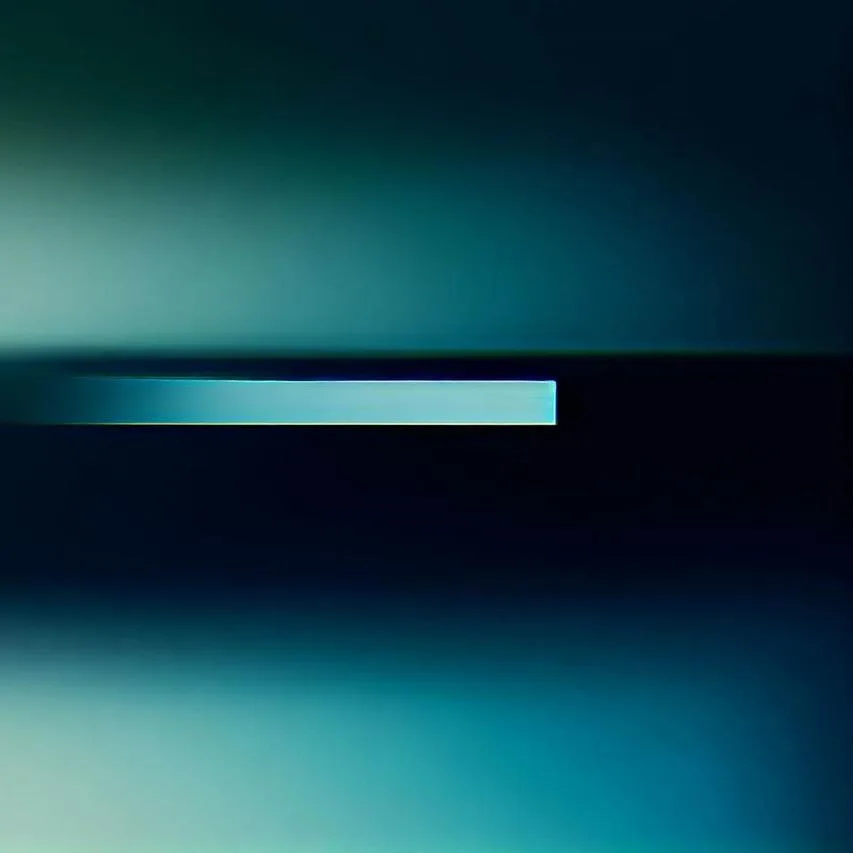Jeśli masz problem z funkcjonowaniem paska zadań w systemie Windows i zastanawiasz się, co zrobić, aby naprawić tę sytuację, jesteś we właściwym miejscu. W tym artykule omówimy kroki, które możemy podjąć w celu rozwiązania problemu z paskiem zadań, który nie działa prawidłowo.
Przyczyny problemów z paskiem zadań
Problemy z paskiem zadań w systemie Windows mogą mieć różne źródła. Poniżej przedstawiamy kilka możliwych przyczyn:
- Naruszone pliki systemowe
- Błędy w ustawieniach systemowych
- Problemy z zainstalowanymi aktualizacjami
- Konflikty z oprogramowaniem zainstalowanym na komputerze
Rozwiązywanie problemu krok po kroku
Oto kroki, które możemy podjąć, aby spróbować naprawić problem z paskiem zadań:
1. Przeładuj pasek zadań
Pierwszym krokiem, który warto podjąć, jest przeładowanie samego paska zadań. Aby to zrobić, możemy skorzystać z następujących kroków:
- Kliknij prawym przyciskiem myszy na dowolnym obszarze paska zadań.
- Wybierz opcję „Zadania narzędzi” lub „Przeładuj pasek zadań”, jeśli jest dostępna.
2. Sprawdź ustawienia paska zadań
Upewnij się, że ustawienia paska zadań są prawidłowo skonfigurowane. Możesz to zrobić, wykonując następujące kroki:
- Kliknij prawym przyciskiem myszy na pasku zadań i wybierz opcję „Ustawienia paska zadań”.
- Sprawdź, czy wszystkie wymagane opcje są włączone i odpowiednio skonfigurowane.
3. Przeskanuj system pod kątem błędów
Czasami problemy z paskiem zadań mogą wynikać z uszkodzonych plików systemowych. Możemy spróbować przeskanować system w poszukiwaniu błędów i naprawić je za pomocą narzędzia SFC (System File Checker):
- Otwórz wiersz poleceń jako administrator.
- Wprowadź polecenie
sfc /scannowi naciśnij Enter. - Po zakończeniu skanowania, zrestartuj komputer.
4. Odinstaluj ostatnie aktualizacje
Jeśli problem z paskiem zadań pojawił się po zainstalowaniu aktualizacji systemowych, możemy spróbować odinstalować te aktualizacje:
- Przejdź do „Ustawienia” > „Aktualizacje i zabezpieczenia” > „Windows Update”.
- Kliknij na „Historia aktualizacji” lub „Wycofaj aktualizacje”.
- Wybierz ostatnie aktualizacje do odinstalowania.
Faqs dotyczące paska zadań
Jak mogę przywrócić domyślne ustawienia paska zadań?
Aby przywrócić domyślne ustawienia paska zadań, kliknij prawym przyciskiem myszy na pasku zadań, wybierz „Ustawienia paska zadań”, a następnie kliknij przycisk „Przywróć pasek zadań do domyślnego stanu”.
Czy resetowanie paska zadań usunie moje ikony i skróty?
Tak, resetowanie paska zadań może spowodować usunięcie niektórych ikon i skrótów. Zalecamy zrobienie kopii zapasowej ważnych skrótów przed przystąpieniem do resetowania.
Czy mogę zmienić pozycję paska zadań na ekranie?
Oczywiście! Możesz zmienić pozycję paska zadań na ekranie, klikając na pasku zadań, przytrzymując lewy przycisk myszy i przeciągając go na wybraną pozycję.