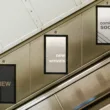Welcome to our comprehensive guide on utilizing the power of Cleanmgr.exe to maintain the optimal performance of your computer system. As technology evolves, the accumulation of unnecessary files and clutter can significantly impact your device’s speed and efficiency. In this article, we will delve into the functionalities and benefits of Cleanmgr.exe, helping you regain control over your system’s cleanliness and speed.
Understanding cleanmgr.exe
Cleanmgr.exe, also known as Disk Cleanup, is a built-in utility in Microsoft Windows operating systems that allows users to free up space on their hard drives by removing unnecessary files. These files include temporary files, system cache, old Windows updates, and other items that accumulate over time.
Advantages of Using Cleanmgr.exe
1. Increased Performance: By removing unnecessary files and freeing up space, your system’s performance can improve noticeably.
2. More Storage: Cleaning up your system with Cleanmgr.exe can give you more room to store essential files and applications.
3. Enhanced Privacy: Clearing out temporary files and browsing history helps protect your privacy by removing traces of your online activities.
Using cleanmgr.exe
Utilizing Cleanmgr.exe is straightforward and can be done by following these steps:
- Accessing Disk Cleanup: Press the Windows key, type „cleanmgr” in the search bar, and select „Disk Cleanup” from the results.
- Selecting Drive: Choose the drive you want to clean from the dropdown list. Typically, this will be your system drive (C:).
- Scanning for Files: Click „OK” to initiate the scanning process. Cleanmgr.exe will analyze your drive and present a list of files that can be removed.
- Selecting File Categories: Check the categories of files you want to remove. Be sure to review the description of each category to understand what will be deleted.
- Initiating Cleanup: Click „OK” to confirm your selection and start the cleanup process. Depending on the amount of data to be removed, this may take some time.
Potential File Categories to Clean
1. Temporary Internet Files: Cached files from your web browser.
2. Windows Update Cleanup: Old Windows update files that are no longer needed.
3. System Error Memory Dump Files: Files generated during system errors.
4. Recycle Bin: Files in the Recycle Bin waiting to be permanently deleted.
5. Temporary Files: Various temporary files created by applications.
Frequently asked questions
Q: Is Cleanmgr.exe safe to use?
A: Yes, Cleanmgr.exe is a built-in Windows utility developed by Microsoft. It is designed to safely remove unnecessary files from your system.
Q: Will using Cleanmgr.exe delete important files?
A: No, Cleanmgr.exe is programmed to target files that are safe to remove, such as temporary files and old updates. It won’t delete critical system files or personal data.
Q: How often should I run Cleanmgr.exe?
A: Running Cleanmgr.exe every few months is recommended to keep your system clutter-free. However, the frequency may vary based on your usage habits and available storage space.
Q: Can I schedule automatic cleanups with Cleanmgr.exe?
A: Cleanmgr.exe doesn’t offer built-in scheduling options. You can create a scheduled task using Task Scheduler to automate the cleanup process.
Q: Are there alternatives to Cleanmgr.exe?
A: Yes, there are third-party disk cleanup utilities available, but Cleanmgr.exe is a reliable and trusted option that comes pre-installed with Windows.
By incorporating Cleanmgr.exe into your system maintenance routine, you can ensure your computer operates at its best performance levels while reclaiming valuable storage space. Follow the simple steps outlined in this article to keep your system clean and optimized for a seamless computing experience.
Podobne tematy