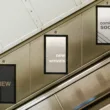Kiedy komputer zgłasza „computer error hard drive not found”, istnieje kilka możliwych przyczyn. Pierwsza przyczyna może być związana z kablem lub samym dyskiem twardym. Jednak często jest to spowodowane problemem z samym dyskiem twardym. Istnieje kilka typowych przyczyn i warto przyjrzeć się każdej z nich przed skontaktowaniem się z technikiem. Technik komputerowy może zdiagnozować problem i podać jego rozwiązanie.
Menedżer dysków nie wykrywa dysku twardego
Jeśli kiedykolwiek napotkałeś komunikat o błędzie „Menedżer dysków nie wykrywa dysku twardego”, oznacza to, że dysk twardy komputera nie może zostać rozpoznany. Jeśli komputer nie może rozpoznać dysku, można rozwiązać ten problem, włączając sterownik. Aby włączyć sterownik, otwórz aplikację Zarządzanie dyskami i kliknij „Właściwości”.
Problem może wynikać z problemu ze sterownikiem dysku. Często objawia się to komunikatem „Przypisz literę dysku” na ekranie komputera, brakiem miejsca w menedżerze urządzeń oraz brakiem nieprzydzielonego miejsca. Aby rozwiązać ten problem, musisz najpierw zrozumieć, jak działają sterowniki dysków. Jeśli zainstalowano najnowszą wersję sterowników dyskowych systemu Windows, komputer powinien automatycznie wykryć dysk twardy.
Inną częstą przyczyną problemu Menedżer dysków nie wykrywa dysku twardego jest uszkodzony lub nieaktualny sterownik ATA lub HDD. Jeżeli nowy dysk twardy nie pojawia się w Menedżerze dysków, komputer może odczytać go jako obcy dysk. Może to być również wadliwy dysk twardy. Oto kilka prostych rozwiązań tego problemu:
Po pierwsze, należy zaktualizować BIOS. BIOS można znaleźć na karcie Boot. Ta opcja jest zazwyczaj różnie oznakowana w różnych modelach. Jeśli problem nadal występuje, spróbuj podłączyć problematyczny dysk twardy do innego portu SATA lub użyć innego kabla SATA. Jeśli to nie rozwiąże problemu, spróbuj wymienić dysk twardy. Jeśli komputer nadal nie może wykryć nowego dysku, spróbuj podłączyć go do innego portu SATA.
W niektórych przypadkach ten komunikat o błędzie oznacza, że dysk twardy jest uszkodzony. Jeśli dysk twardy nie jest w dobrym stanie, błąd może być spowodowany przez przestarzały sterownik lub wadliwy sprzęt. W takich przypadkach można rozwiązać problem, włączając sterownik w systemie BIOS lub ponownie uruchamiając komputer. Gdy problem nie ustępuje, skonsultuj się z przedstawicielem pomocy technicznej. Jeśli wszystko inne zawiedzie, należy ponownie uruchomić komputer.
Jeśli problem nadal występuje, możesz pobrać najnowszą wersję oprogramowania do rozwiązywania problemów w systemie Windows 10. Aby to zrobić, kliknij prawym przyciskiem myszy dysk twardy w Menedżerze urządzeń i kliknij „Aktualizuj sterownik.” Następnie możesz ponownie zainstalować najnowszy sterownik. Jeśli problem nadal występuje, możesz również spróbować zaktualizować stronę internetową producenta dysku twardego. Po aktualizacji komputera nowy sterownik zostanie zainstalowany automatycznie. Jeśli to nie rozwiąże problemu, kolejnym rozwiązaniem jest aktualizacja sterowników.
Problemy z kablem USB lub SATA
Gdy komputer mówi, że dysk twardy nie został wykryty, istnieje wiele możliwych przyczyn. Problem może dotyczyć koncentratora USB, połączenia portu lub kontrolera uniwersalnej magistrali szeregowej. Przed przystąpieniem do naprawy niewykrytego dysku twardego należy sprawdzić, czy kabel jest wystarczająco napięty, aby ściśle przylegał do płyty głównej komputera. Jeśli kabel nie jest wystarczająco ciasny, może być konieczne wypróbowanie innego portu w komputerze.
Jeśli problem nadal występuje, spróbuj odłączyć kabel danych i ponownie uruchomić komputer. Jeśli problem nadal występuje, konieczna może być zmiana kabli. Luźny kabel może powodować odbieranie przez komputer poleceń oszczędzania energii. Jeśli dysk twardy nie obraca się, spróbuj odłączyć go od komputera i podłączyć do innego komputera, aby sprawdzić, czy otrzymuje on zasilanie z sieci. Jeśli problem dotyczy zasilania, należy przełączyć się na inny kabel zasilający, aby zapewnić właściwe zasilanie.
Inną przyczyną braku wyświetlania się dysku twardego w BIOS-ie jest wadliwy kabel USB lub SATA. Jeśli kabel danych jest luźny lub ma zagięte styki, najprawdopodobniej jest martwy. Sprawdź również porty USB, aby upewnić się, że nadal działają. Ponadto, jeśli dysk twardy jest niezainicjowany, spróbuj podłączyć go do innego komputera. Dzięki temu komputer będzie mógł go rozpoznać.
Niektóre zewnętrzne dyski twarde nie wymagają osobnego źródła zasilania i otrzymują zasilanie przez port USB. Inne modele do komputerów stacjonarnych wymagają kabla zasilającego i fizycznego przełącznika, dlatego należy spróbować innego gniazda zasilania lub sprawdzić aktywność. Jeśli to nie zadziała, można ponownie podłączyć zewnętrzny dysk twardy przez inny port USB, aby sprawdzić, czy problem nadal występuje. W ten sposób można bez problemu korzystać z zewnętrznego dysku twardego.
Jeśli sprawdziłeś połączenia między komputerem a dyskiem twardym i nadal otrzymujesz błąd „Drive not found”, możesz sprawdzić, czy kabel jest luźny lub uszkodzony. Jeśli to drugie, spróbuj dokręcić połączenia między nimi. Jeśli dokręcenie połączeń nie wystarczy, konieczna może być wymiana przewodu zasilającego SATA lub ATA. Zmiana kabla danych może również rozwiązać problem.
Problemy z wewnętrznym dyskiem twardym
Czasami problem z wewnętrznym dyskiem twardym może być spowodowany usterką jakiegoś elementu. Na przykład płytka drukowana (PCB) może nie działać prawidłowo. Powoduje to, że dysk nie rozkręca się prawidłowo lub nie wykrywa żadnych informacji. Awaria płytki drukowanej może być spowodowana zwarciem na płytce lub zużyciem w miarę upływu czasu. Przepięcia elektryczne lub uszkodzenia spowodowane wodą również mogą spowodować nieprawidłowe działanie dysku twardego. Z tych powodów najlepiej skontaktować się z technikiem komputerowym w celu rozwiązania problemu.
Innym częstym problemem dotyczącym wewnętrznych dysków twardych jest błąd logiczny. Czasami dysk twardy jest uszkodzony w sposób uniemożliwiający jego naprawę i komputer nie ma do niego dostępu. Jeśli nie jesteś pewien, co robić dalej, ważne jest, aby użyć najlepszego dostępnego oprogramowania do odzyskiwania danych. SalvageData posiada umiejętności skanowania i naprawy uszkodzonego dysku twardego. W ten sposób możesz odzyskać swoje dane tak szybko, jak to możliwe.
Chociaż istnieje wiele możliwych przyczyn uszkodzonego dysku twardego, niektóre wspólne oznaki obejmują pojawienie się uszkodzonych danych, powolną reakcję na polecenia i nienormalny hałas. Gdy zauważysz, że dysk twardy ulega awarii, natychmiast wyłącz komputer, aby chronić swoje dane. Może również wystąpić konieczność wyczyszczenia otworu wentylacyjnego w komputerze. Jeśli dysk twardy ostatnio często się przegrzewa, można spróbować wyczyścić otwór wentylacyjny. Jeśli wszystko inne zawiedzie, sprawdź kabel zasilający i w razie potrzeby wymień go.
Poważny błąd dysku twardego oznacza, że dysk nie zdołał załadować plików startowych lub innych plików systemowych. Jeśli próbowałeś zresetować system i nadal nie możesz znaleźć rozwiązania, może być konieczne przeprowadzenie diagnostyki. Awaria dysku twardego jest zwykle wynikiem uszkodzonego sektora lub problemu związanego z oprogramowaniem sprzętowym. Inną przyczyną poważnego błędu dysku twardego jest przypadkowe usunięcie ważnego pliku systemowego lub ustawienia systemu BIOS.
Problemy z partycjonowaniem dysku twardego
Jednym z najczęstszych problemów związanych z partycjonowaniem dysku twardego jest niewystarczająca ilość miejsca na dysku. Posiadanie niewystarczającej ilości miejsca na dysku może spowodować awarię dysku twardego lub spowolnienie systemu. Dane przechowywane na dysku mogą również zawierać niepożądane pliki lub aplikacje, które wymagają więcej miejsca. Na szczęście istnieje kilka sposobów na rozwiązanie problemów z partycjonowaniem dysku twardego. Czytaj dalej, aby dowiedzieć się, jak naprawić problemy z partycjonowaniem.
Partycjonowanie to prosty proces, ale dla niektórych użytkowników może być skomplikowany. Jeśli nie masz doświadczenia lub nie jesteś pewien, jak podzielić dysk na partycje, nie zaczynaj teraz. Ryzyko może nie być warte potencjalnych kłopotów. Przed rozpoczęciem ważne jest, aby wiedzieć, czego się spodziewać i przygotować się na długi i skomplikowany proces. Partycjonowanie dysku twardego powinno być stosowane tylko w ostateczności, jeśli nie ma innej możliwości.
Podobne tematy