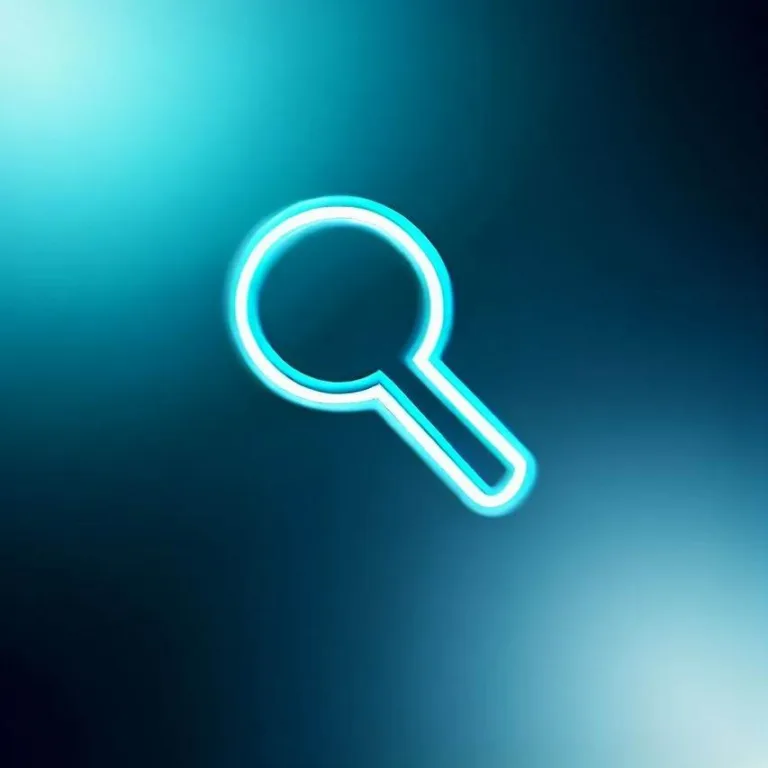Welcome to our comprehensive guide on Driver Verifier, an essential tool for ensuring the stability and reliability of your Windows system. In this article, we will delve into the intricacies of Driver Verifier, explaining what it is, how to use it effectively, and its importance in maintaining a healthy computer system.
What is Driver Verifier?
Driver Verifier is a built-in Windows utility designed to monitor and verify the behavior of device drivers in your system. Device drivers are essential software components that facilitate communication between hardware devices (such as graphics cards, sound cards, and printers) and the operating system. Ensuring the correctness and stability of these drivers is crucial for maintaining a stable and error-free Windows environment.
Why Use Driver Verifier?
Driver Verifier serves a critical role in identifying and diagnosing driver-related issues that can lead to system crashes, blue screen errors (BSODs), and other system instability problems. By subjecting device drivers to rigorous testing, it helps pinpoint problematic drivers, enabling users to take corrective actions.
How to enable driver verifier
Enabling Driver Verifier is a straightforward process. Follow these steps:
- Press Win + R to open the Run dialog.
- Type „verifier” and press Enter.
- Select „Create custom settings (for code developers)” and click Next .
- Choose „Select individual settings from a full list” and click Next .
- Check the options you want to verify (usually, you should select „Standard settings” for initial testing).
- Click Finish .
- Reboot your computer to start the verification process.
Interpreting driver verifier results
Once Driver Verifier is enabled, it will monitor driver behavior and may trigger a BSOD if it detects a violation. To interpret the results:
- Reboot your computer.
- If a BSOD occurs, it will provide information about the offending driver.
- You can use this information to identify and update or replace the problematic driver.
Best practices
Here are some best practices when using Driver Verifier:
- Test drivers one at a time to pinpoint the problematic one.
- Ensure you have backups or restore points before enabling Driver Verifier.
- Keep your system and drivers up to date to minimize compatibility issues.
- Use Driver Verifier mainly for troubleshooting, not as a routine tool.
Frequently asked questions
1. Is Driver Verifier safe to use?
Driver Verifier is safe when used correctly. However, it can cause system instability if misused. Always create backups before enabling it.
2. What should I do if Driver Verifier causes a BSOD?
If Driver Verifier triggers a BSOD, it indicates a problematic driver. Identify the driver from the error message and update or replace it.
3. Can I disable Driver Verifier after enabling it?
Yes, you can disable Driver Verifier by running the same tool and selecting „Delete existing settings” or by using the command-line tool „verifier /reset.”
4. How often should I use Driver Verifier?
Driver Verifier is primarily used for troubleshooting driver issues. It’s not necessary to run it regularly unless you’re actively diagnosing problems.
By following the guidelines in this article, you can harness the power of Driver Verifier to maintain a stable and error-free Windows system. Remember that keeping your drivers up to date and using Driver Verifier as a diagnostic tool can help you avoid many system-related headaches.