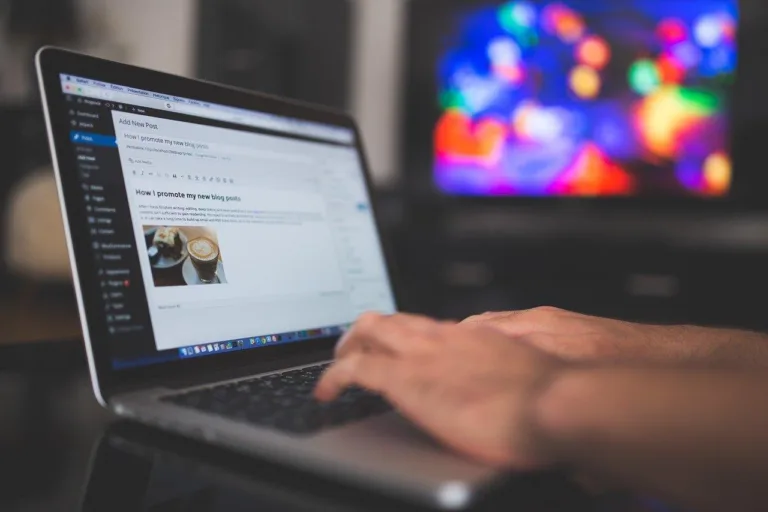Welcome to our comprehensive guide on accessing and navigating the Boot Menu on Lenovo devices. Whether you’re using a Lenovo ThinkPad, ThinkCentre, or a Lenovo laptop, understanding how to access the boot menu is crucial for various tasks, including troubleshooting, changing boot devices, and installing operating systems.
If you’re a Lenovo ThinkPad user, accessing the boot menu is a straightforward process:
- Start by turning on or restarting your ThinkPad.
- During the boot process, press the F12 key repeatedly until the Boot Menu screen appears.
- Use the arrow keys to navigate through the options and select the desired boot device or configuration.
- Confirm your selection by pressing Enter .
For Lenovo ThinkCentre users, the following steps will guide you through accessing the boot menu:
- Begin by turning on your ThinkCentre system.
- As the system starts, press the F1 key to enter the BIOS/UEFI setup utility.
- In the BIOS/UEFI setup utility, navigate to the Startup or Boot tab.
- Select the Boot Menu option and set it to Enabled .
- Save your changes and exit the BIOS/UEFI setup utility.
- Now, during the boot process, press the F12 key to access the Boot Menu.
- Use the arrow keys to select your preferred boot option and press Enter to confirm.
Lenovo laptops also offer a way to access the boot menu:
- Start by shutting down or restarting your laptop.
- As the laptop starts, press the F12 key repeatedly until the Boot Menu screen is displayed.
- Navigate using the arrow keys and select the desired boot device or configuration.
- Confirm your selection by pressing the Enter key.
Faqs
1. What is the purpose of the Boot Menu?
The Boot Menu allows users to select a specific boot device or configuration, which is useful for tasks such as troubleshooting, system recovery, and installing operating systems.
2. Can I change the default boot device?
Yes, you can change the default boot device by accessing the BIOS/UEFI setup utility and modifying the boot order settings.
3. Are these steps applicable to all Lenovo models?
While the general process is similar across Lenovo devices, some models might have slight variations in accessing the boot menu. Refer to your device’s user manual for specific instructions.
4. What if the Boot Menu doesn’t appear?
If the Boot Menu doesn’t appear after pressing the specified key, make sure you’re pressing it at the correct time during the boot process. You can also try restarting the device and pressing the key again.
With this comprehensive guide, you’re equipped with the knowledge to easily access and navigate the Boot Menu on your Lenovo device. Whether you’re using a ThinkPad, ThinkCentre, or a Lenovo laptop, these steps will help you efficiently manage your boot options for various tasks.