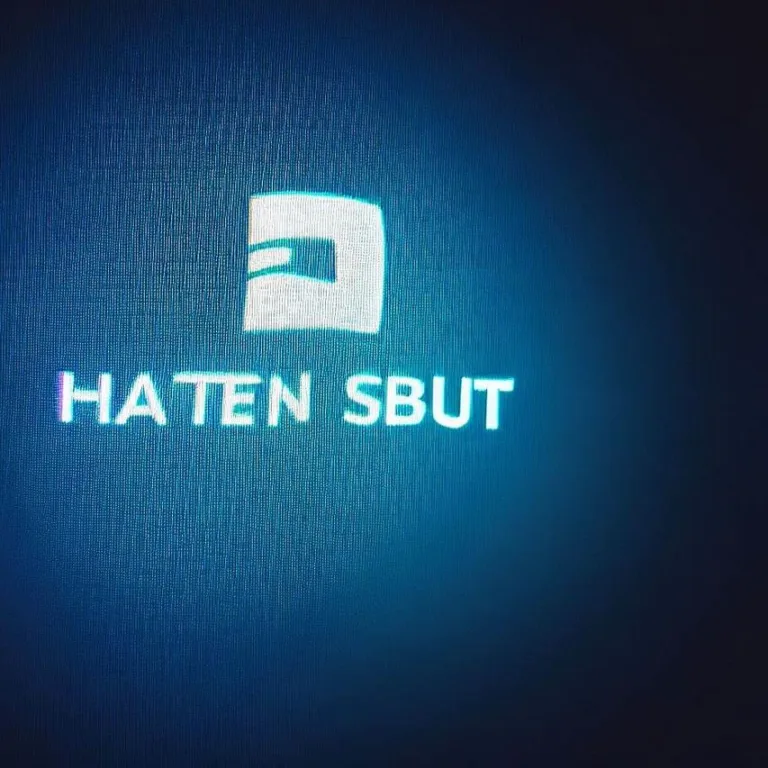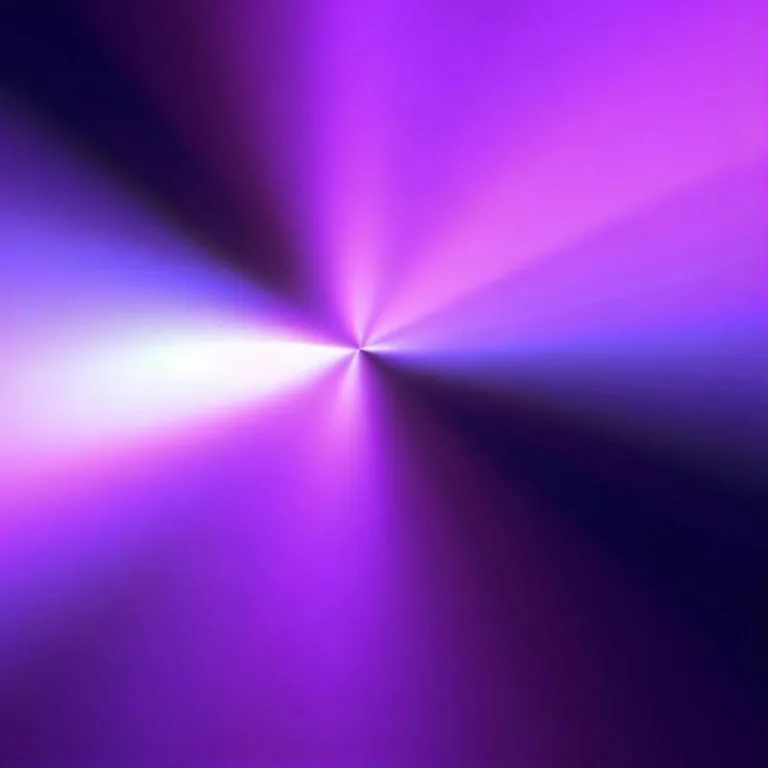Welcome to our in-depth guide on the Aptio Setup Utility. If you’re looking for information on Aptio setup utility, you’ve come to the right place. In this article, we’ll cover everything you need to know about Aptio setup utility, its features, functions, and how to navigate through its various options.
Understanding aptio setup utility
The Aptio Setup Utility is a firmware interface commonly found in modern computers and laptops. It serves as a bridge between your hardware and the operating system, allowing you to configure various settings related to your computer’s hardware components. This utility provides users with the ability to manage system configuration, boot options, security settings, and more.
Key Features and Functions
The Aptio Setup Utility offers a wide range of features and functions:
- **System Configuration:** You can customize hardware settings such as CPU, memory, and storage configurations.
- **Boot Options:** Configure the boot order of your storage devices and choose which device to boot from.
- **Security Settings:** Set up password protection, secure boot, and other security-related configurations.
- **Advanced Options:** Access more advanced settings, including overclocking (if supported) and power management.
Navigating through the Aptio Setup Utility may seem overwhelming at first, but it’s quite straightforward. Here’s a step-by-step guide:
- **Accessing the Utility:** Typically, you can access the Aptio Setup Utility by pressing a specific key (often Del or F2) during the boot process. The key to access the utility is usually displayed on the screen.
- **Main Menu:** Once you’re in the utility, you’ll see the main menu displaying different categories such as „Main,” „Advanced,” „Boot,” „Security,” and more.
- **Navigation:** Use the arrow keys to navigate through the options. Press Enter to select an option, and Esc to go back to the previous menu.
- **Making Changes:** To make changes, select the category that corresponds to the settings you want to modify. Use the instructions provided on the screen to adjust values or configurations.
- **Saving Changes:** After making your desired changes, navigate to the „Exit” menu and choose the option to save changes and exit. Your computer will restart with the new settings.
Frequently Asked Questions (FAQs)
Q: Is the Aptio Setup Utility the same across all computers?
A: While the basic functionality is similar, the appearance and options in the Aptio Setup Utility can vary depending on the manufacturer and model of your computer.
Q: Can I cause harm to my computer by making incorrect changes in the utility?
A: Yes, incorrect changes to hardware settings can potentially harm your computer’s functionality. It’s advised to only modify settings if you understand their implications.
Q: How can I reset settings if I encounter issues?
A: Most Aptio Setup Utilities offer a „Reset to Default” or „Restore Defaults” option. This will revert settings back to their original configurations.
Q: Are there any advanced settings I should be cautious about?
A: Advanced settings, such as overclocking, can lead to instability if not done correctly. If you’re not experienced, it’s best to avoid these settings.
Q: Do changes in the utility affect my operating system?
A: Yes, some changes, like boot order, can impact how your operating system starts. Ensure you understand the changes you’re making to avoid potential issues.
We hope this guide has provided you with a comprehensive understanding of the Aptio Setup Utility. Remember that this utility gives you control over crucial hardware configurations, so exercise caution and make changes only when necessary and understood.