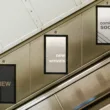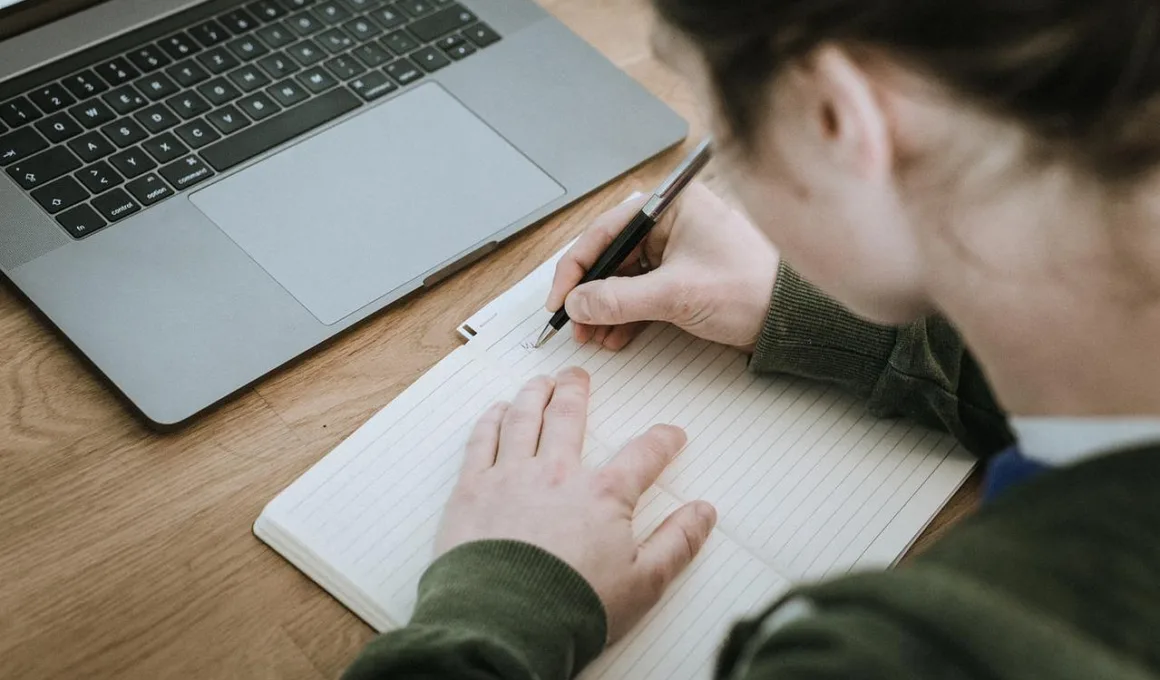Twój komputer może mieć problem z dźwiękiem. W tym artykule przyjrzymy się, jak rozwiązać ten problem. Sprawdź, czy głośniki są stłumione lub podkręcone. Jeśli nie, upewnij się, że głośniki zewnętrzne są podłączone i włączone. Sprawdź, czy sterownik audio jest aktualny. Wyłącz wszystkie urządzenia, które nie działają. Czasami dźwięk jest po prostu przytłumiony, więc pierwszym krokiem jest ich włączenie.
Sprawdź, czy głośniki są stłumione lub czy głośność jest podkręcona
Jeśli dźwięk jest stłumiony lub głośniki zostały podkręcone, istnieje szansa, że niedawna aktualizacja spowodowała problem. Jeśli próbowałeś zmniejszyć głośność i stłumić głośniki, ale to nie działa, spróbuj użyć słuchawek. Powinieneś być w stanie usłyszeć dźwięk poprawnie ze słuchawkami, więc to rozwiąże twój problem. Jeśli nie możesz znaleźć głośników, spróbuj użyć słuchawek.
Jeśli próbowałeś podkręcić głośniki, ale nadal nie słyszysz dźwięku, możliwe, że winny jest sprzęt lub sterowniki. Jeśli jednak problem nadal występuje, spróbuj przeinstalować sterowniki graficzne i ponownie uruchomić komputer. Jeśli dźwięk jest przytłumiony, odinstaluj sterowniki do karty graficznej i spróbuj ponownie. Niektóre problemy z dźwiękiem mogą być spowodowane wykrywaniem przez komputer niewłaściwej liczby kanałów dźwiękowych, dlatego upewnij się, że masz zainstalowaną odpowiednią ilość.
Jeśli próbowałeś obu metod i nadal nic nie słychać, powinieneś sprawdzić połączenia między głośnikami a komputerem. Upewnij się, że głośniki mają zasilanie i że są podłączone do właściwego portu USB. Jeśli używasz analogowego portu audio, może być konieczne podłączenie ich do innego portu USB. Sprawdź połączenia między głośnikami a komputerem, a także zwiększ głośność w głośnikach.
Jeśli używasz dźwięku przestrzennego, sprawdź, czy głośniki są rozkręcone. Jeśli nie są, to problem może leżeć w okablowaniu lub samym systemie. Okablowanie jest podatne na stłumienie i może uszkodzić głośniki. Alternatywnie może to być spowodowane tym, że głośniki są ściszone lub stłumione, albo że system jest po prostu źle ustawiony.
Sprawdź, czy głośniki zewnętrzne są prawidłowo podłączone
Jeśli dźwięk komputera nie jest tak głośny, jak powinien, winne mogą być głośniki. Aby sprawdzić, czy głośniki są podłączone, należy otworzyć preferencje systemowe i wybrać opcję Dźwięk. Upewnij się, że głośniki są włączone i podłączone do komputera. Zewnętrzny port audio powinien być podłączony do komputera i podłączony do sieci elektrycznej. Ewentualnie można podłączyć głośniki do innego urządzenia, które posiada port audio.
Jeśli używasz laptopa, być może przypadkowo wyciszyłeś głośność. Aby to sprawdzić, naciśnij ikonę głośnika lub stuknij przycisk wyciszenia. Jeśli używasz słuchawek, upewnij się, że urządzenie audio jest włączone. Jeśli odłączyłeś głośniki zewnętrzne, być może trzeba będzie sprawdzić ustawienia. Czasami aplikacje mogły zostać przypadkowo wyciszone. Możesz sprawdzić to ustawienie, włączając głośniki laptopa.
Jeśli nadal występują problemy, możesz spróbować przywrócenia systemu. Spowoduje to automatyczną reinstalację sterownika głośnika i naprawi wszelkie problemy, które mogą powodować problem z dźwiękiem. Jednak ta metoda może być skomplikowana. Niektórzy użytkownicy mogą mieć uszkodzone pliki sterowników, w takim przypadku musisz najpierw odinstalować głośnik. Jeśli rozwiązanie nie zadziała, spróbuj ponownie uruchomić system i spróbować ponownie.
Jeśli problem nadal występuje, być może trzeba będzie wymienić głośniki. Najpierw sprawdź okablowanie głośników. Jest prawdopodobne, że głośniki uległy uszkodzeniu. Podobnie sprawdź, czy maskownice głośników są prawidłowo podłączone. Głośnik mógł zostać przypadkowo uderzony i złamany. Jeśli to nadal nie pomaga, spróbuj przetestować głośniki za pomocą innego urządzenia zewnętrznego. Jeśli problem nadal występuje, być może trzeba będzie sprawdzić połączenia głośników.
W sekcji Update & Security systemu kliknij ikonę Audio Devices i wybierz odpowiednią opcję. Wybierz właściwe urządzenie i kliknij przycisk OK. Jeśli wybrane urządzenie nie pojawi się, kliknij przycisk Odtwarzanie. Gdy już to zrobisz, kliknij przycisk Playback i wybierz Default Device. Jeśli problem nadal występuje, winowajcą mogą być głośniki.
Sprawdź, czy sterownik audio jest aktualny
Najwygodniejszym i najprostszym sposobem sprawdzenia, czy sterownik audio jest aktualny, jest pobranie najnowszej wersji oprogramowania ze strony internetowej producenta. Możesz pobrać najnowszy sterownik z tych stron, po prostu wprowadzając specyfikę swojej karty dźwiękowej. Podczas procesu instalacji będziesz musiał udzielić pozytywnych odpowiedzi, aby zmiany były trwałe. Po zakończeniu instalacji możesz uruchomić program Smart Driver Care, klikając dwukrotnie jego skrót.
Interfejs SDC jest łatwy w obsłudze. Wystarczy kliknąć przycisk Start Scan Now i poczekać, aż zakończy skanowanie systemu. Po zakończeniu skanowania kliknij przycisk Update all, a Twój sterownik audio zostanie zaktualizowany automatycznie. Korzystanie z tego oprogramowania jest wygodnym rozwiązaniem do aktualizacji sterowników audio i jest wysoce zalecane dla użytkowników komputerów PC na wszystkich poziomach. Program nie wymaga dużej wiedzy technicznej ani nazw sterowników, więc nawet jeśli nie jesteś czarodziejem techniki, możesz łatwo zaktualizować sterownik audio w ciągu zaledwie kilku minut.
Inną możliwością sprawdzenia, czy sterownik audio jest aktualny, jest skorzystanie z usługi Windows Update. Korzystając z Windows Update, możesz automatycznie zainstalować nowe sterowniki dla urządzeń sprzętowych na swoim komputerze. Ta metoda jest całkowicie automatyczna i nie wymaga żadnego wkładu ze strony użytkownika. Możesz również ręcznie zaktualizować sterowniki audio, przechodząc do witryny producenta lub do Ustawienia systemu Windows > Aktualizacja & Bezpieczeństwo. Należy jednak zawsze upewnić się, że instalujesz najnowsze sterowniki dla sprzętu na swoim komputerze.
Oprócz instalowania nowych sterowników audio, można również pobrać najnowsze wersje sterowników urządzenia audio. Profesjonalny program do aktualizacji sterowników pomoże Ci znaleźć najnowsze wersje sterowników Twojego urządzenia, więc nie będziesz musiał się martwić o ręczną aktualizację sterowników. Profesjonalista będzie w stanie powiedzieć dokładnie, którą wersję należy zainstalować. Możesz chcieć sprawdzić wersję sterownika na własną rękę przed jego instalacją.
Sprawdź, czy urządzenia nie są wyłączone
Gdy komputer ma problem z dźwiękiem, należy sprawdzić, czy urządzenie audio nie jest wyłączone. Wyłączone urządzenia audio nie są wymienione na liście urządzeń, a Windows ukrywa je, gdy wykryje, że są wyłączone. Dostęp do listy urządzeń można uzyskać, naciskając klawisze Windows + S. Kliknij kartę Odtwarzanie i sprawdź, czy urządzenia nie są wyłączone. Jeśli są, powinieneś je włączyć.
Jeśli po wyłączeniu urządzenia audio problem nadal występuje, konieczne może być ponowne uruchomienie systemu. Jeśli używasz odtwarzacza audio w przeglądarce, spróbuj kliknąć ikonę nuty muzycznej w menu przeglądarki. Dzięki temu będziesz mógł kontrolować dźwięk odtwarzany w dowolnej zakładce. Jeśli używasz laptopa, spróbuj podłączyć słuchawki lub głośniki i sprawdź, czy to pomoże. Jeśli laptop nie ma wbudowanych głośników, spróbuj użyć słuchawek USB, które ominą systemowy sterownik audio.
Wyłączone urządzenia audio są najbardziej prawdopodobną przyczyną problemów komputera z dźwiękiem. Spróbuj kliknąć prawym przyciskiem myszy ikonę głośników i wybrać opcję „Otwórz mikser głośności”. Upewnij się, że regulatory głośności nie są wyciszone. Jeśli są, będzie czerwone koło z linią przez nie. Jeśli nie są, możesz cofnąć się do poprzedniej wersji sterownika audio i sprawdzić, czy to rozwiąże problem.
Być może trzeba będzie zmienić domyślne urządzenie audio w ustawieniach systemu Windows. Możesz być zaskoczony, gdy odkryjesz, że komputer rozpoznaje urządzenie audio z interfejsem USB jako domyślne urządzenie wyjściowe dźwięku. Jednak nawet jeśli komputer nie rozpoznaje głośników zewnętrznych, można wprowadzić niezbędne zmiany, aby włączyć urządzenie audio i zapewnić przepływ dźwięku. Jeśli nadal występują problemy z dźwiękiem, należy zaktualizować sterowniki w komputerze.
Innym prostym sposobem na naprawienie problemu z dźwiękiem w komputerze jest sprawdzenie, czy urządzenie audio nie jest wyłączone. Jest to powszechny problem z szybkimi poprawkami, ale jest to prosty sposób na rozwiązanie tego problemu. Jeśli nie jesteś pewien, jak postępować, możesz użyć wbudowanego w system Windows narzędzia do rozwiązywania problemów z dźwiękiem. Jeśli nadal nie masz dźwięku, kliknij dwukrotnie kategorię Wyjścia i wejścia audio.
Podobne tematy